Restaurant Workflow - Taking Bookings
This page describes taking Bookings in the Restaurant module.
---
You can record Bookings using the following methods:
- You can add them directly to the Restaurant Booking register in the Restaurant module.
- If you have specified a Check In Message in the Hotel Settings setting, a Checklist Message report will be printed to screen whenever you check a guest in to their Room. This report will include a [Book a table in the Restaurant] text link that you can use to create a booking:
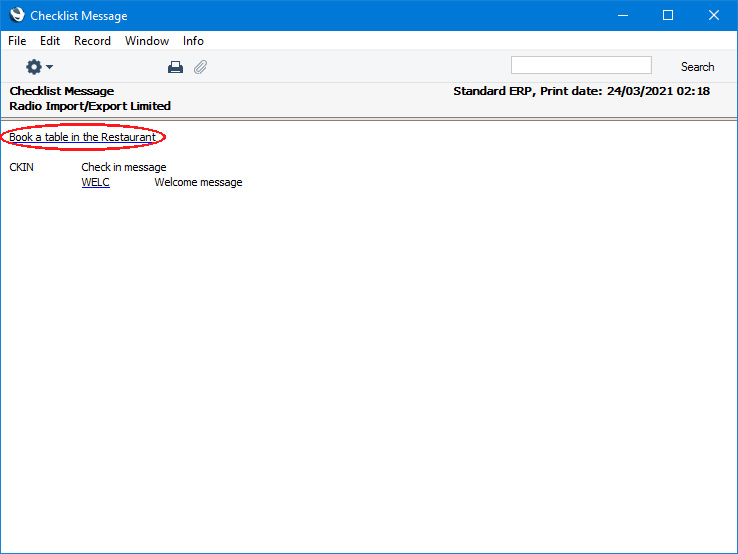
- Similarly, if you have specified a Check Out Message in the Hotel Settings setting, the Checklist Message report will be printed to screen whenever you check a guest out of their Room, and the report will again include a [Book a table in the Restaurant] text link.
- You can create Bookings from Hotel Reservations. Open a Hotel Reservation in a record window, go to the 'Guest' card and press the [Rest. Booking] button:
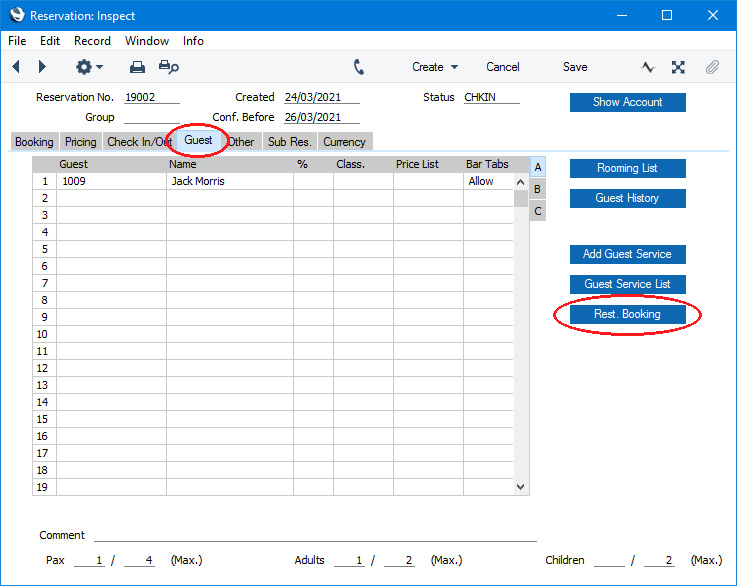
- You can create Bookings from the Hotel Interface version of the Resource Planner (from both the 'Month Overview of Room Types' and 'Overview Rooms' windows) by pressing the [Rest. Booking] button:
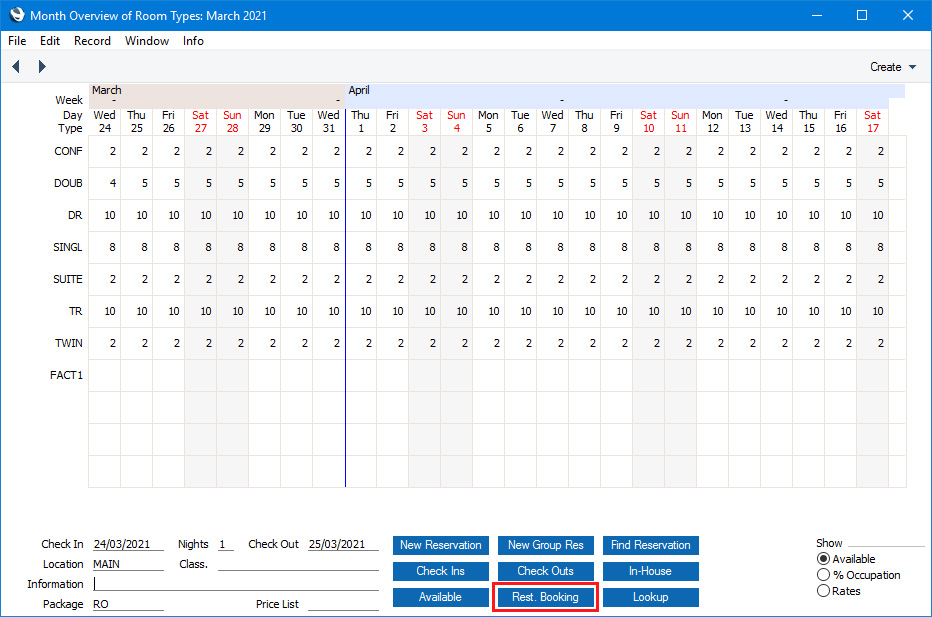
- You can create Bookings from Reservation Quotations. Open a Reservation Quotation in a record window and select 'Restaurant Booking' from the Create menu.
In all cases, the 'Restaurant Booking: New' window will appear, allowing you to add the details of the booking:
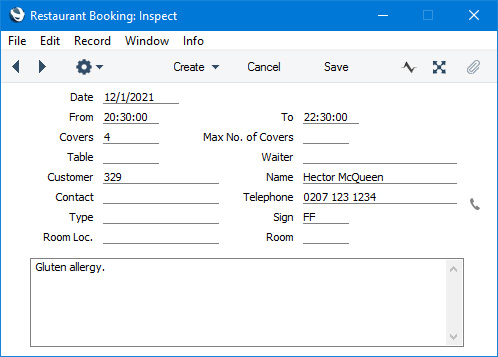
- Date
- Paste Special
Choose date
- Enter the date for the Booking. Usually the default will be the current date.
- In a Booking created from a Hotel Reservation, the default will be the Check In Date in the Reservation (if that is the current date or later) or the current date (otherwise).
- In a Booking created from a Reservation Quotation, the default will be the Check In Date in the first row, the Check In Date in the header (if that is the current date or later) or the current date (otherwise).
- From, To
- Paste Special
Current time
- Enter the time for the Booking.
- When you enter a time in the From field, the To time will be calculated automatically, using the Average Time per Person specified in the record in the Restaurant Open Hours setting for the Machine being used or the record in which the Machine field is blank.
- In a Booking created from a Reservation Quotation, the default will be the Check In and Check Out Times in the first row, or the Check In Time in the header with the To time being calculated using the Average Time per Person as described in the previous paragraph.
- You must specify times in both fields to be able to save the Booking. The times must be within the opening times specified in the relevant record in the Restaurant Open Hours setting, again as described above.
- Covers
- Enter the number of covers for the Booking.
- In a Booking created from a Hotel Reservation or from a Check In or Check Out Message, the default will be the number of adults plus the number of children specified in the Reservation.
- In a Booking created from a Reservation Quotation, the default will be the number of Persons specified in the Reservation Quotation.
- If you are using the Give Warning if more than Seated option in the relevant record in the Restaurant Open Hours setting, you will not be able to enter a number that is greater than the Max No. of Covers for the Table, and you will not be able to enter a number that takes the total number of seats in all Bookings for the time above the Number of Seats in the Restaurant Open Hours record.
- Max No. of Covers
- The maximum number of covers for the Table will be brought in when you specify the Table in the field below.
- Table
- Paste Special
Tables setting, Restaurant module.
- If necessary, specify a Table for the Booking. The number of Chairs in the Table record will be placed in the Max No. of Covers field above.
- Waiter
- Paste Special
Person register, System module and Global User register, Technics module
- If necessary, specify a Waiter for the Booking.
- Customer
- Paste Special
Customers in Contact register
- Enter the Customer for the Booking. The Customer Name and telephone number will be brought in to the fields below.
- In a Booking created from a Hotel Reservation, Check In or Check Out Message or Reservation Quotation the Customer will be brought in automatically.
- Name
- The Customer Name will be brought in when you specify the Customer in the field above.
- Contact
- Paste Special
Contact Persons in Contact register
- Enter the Contact for the Booking. The telephone number will be brought in to the field below.
- In a Booking created from a Hotel Reservation, Check In or Check Out Message or Reservation Quotation the Contact will be brought in automatically.
- The 'Paste Special' list will only include Contact Persons belonging to the Customer.
- Telephone
- The telephone number will be taken from the Contact record for the Customer or Contact specified above.
- Type
- Paste Special
Restaurant Booking Types setting, Restaurant module
- If necessary, enter a Booking Type as a means of classifying the Booking. You can use the Restaurant Planning report to produce a list of Bookings with a particular Type.
- Sign
- The Signature of the current user will be placed in this field when the record is saved for the first time.
- Room Loc.
- Paste Special
Room Locations setting, Hotel module
- The Room Location will be taken from the Room specified in the field below.
- Room
- Paste Special
Room register, Hotel module
- If the Booking is for a hotel guest, enter the Room Number here. The Customer Number and Name, Contact and Room Location will be brought in to the relevant fields in the Booking.
- In a Booking created from a Hotel Reservation or from a Check In or Check Out Message the Room will be brought in automatically.
- Comment/Text
- Enter any comment about the Booking as necessary. This comment will be shown in the Restaurant Planning report when you produce it using the Detailed option.
The Restaurant module contains two reports,
Restaurant Bookings and
Restaurant Planning, that list the day's Bookings. If you have added a
"Bookings" button to the Bar Tab window, waiters and members of bar staff will be able to produce the Restaurant Bookings report from a Bar Tab:
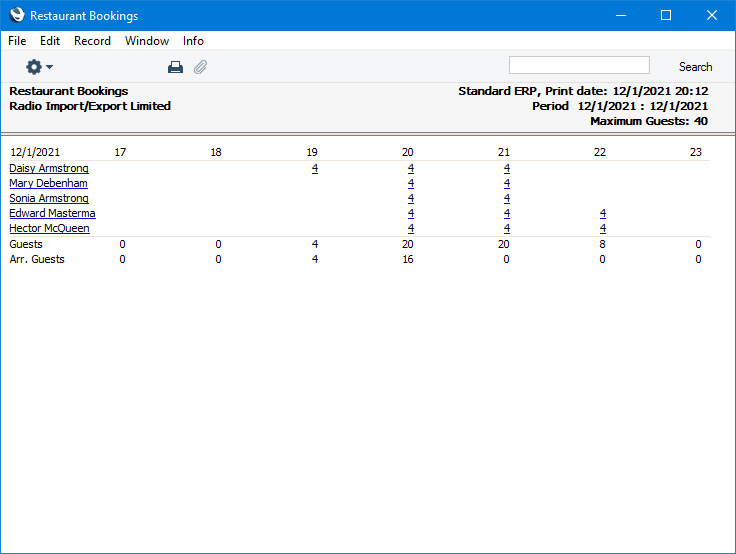
If a waiter clicks or touches the name of a Customer in the first column in the report. the Customer, Table and number of covers will be brought in to the Bar Tab from the Booking.
---
Restaurant workflow in Standard ERP:
Go back to:
