Restaurant Workflow - Bar Tabs
This page describes the process of entering a Bar Tab using the touch-screen interface.
---
You can enter a Bar Tab using one of three methods:
- You can use the conventional method (open the Bar Tab register and select 'New' or 'Duplicate' from the Create menu (Windows/macOS) or + menu (iOS/Android) in the 'Bar Tabs: Browse' window);
- You can have a new Bar Tab open automatically when you log in to Standard ERP. This is controlled using the Login Shortcuts register in the User Settings module.
- If you are using Table Views (floor plans), clicking or touching an unoccupied Table in the Table View (i.e. a Table that is coloured grey) will open a new Bar Tab.
Whichever method you use, the touch screen interface appears, as shown below:
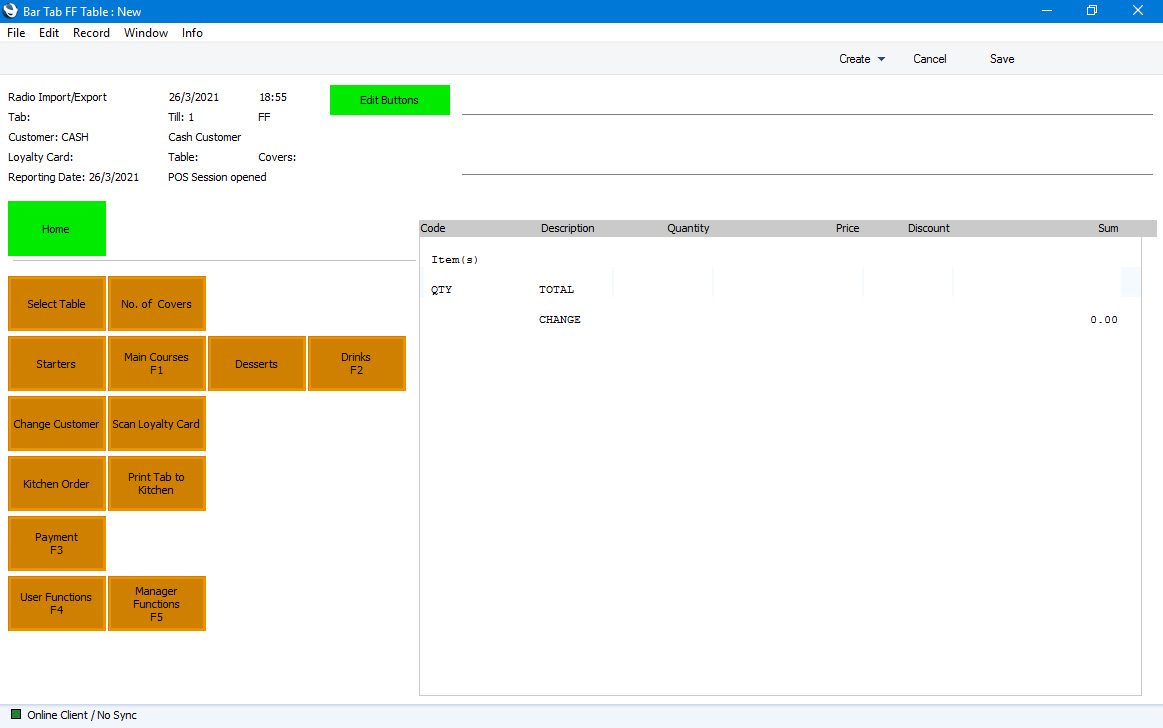
The buttons on the left of the window in the illustration are fully customisable: the buttons on your screen are likely to be different to those illustrated, and they may also be placed on the right-hand side of the window. Some of these buttons are described below but for full details about using and configuring them please refer
here.
The 'Bar Tab: New' window has been designed to make operation by touch and in real time quick and easy. The features of this window are now described.
Opening a Work Session
If you have not done so already, you can open a work session from a Bar Tab. This requires the Bar Tab window to contain an "Open Session" button. The first time you click or touch this button on a particular till a window will open where you should specify the till's Drawer. Thereafter, clicking or touching this button will open work sessions "in the background" with no intervention required from the waiter or member of bar staff. Please refer for more details about work sessions.
Choosing a Table and Specifying the Number of Covers
You can assign a Bar Tab to a Table using the following methods:
- If you created the Bar Tab by clicking or touching an unoccupied Table in the Table View (i.e. a Table that is coloured grey), the Bar Tab will be assigned to the Table automatically.
- If the Bar Tab contains a "Set Table" button, click or touch this button to assign the Bar Tab to a Table. The behaviour of this button will depend on whether you are using Table Views.
- If you are using the Force Sequence option in the Restaurant Settings setting, you will be asked to specify a Table (and a waiter and number of covers) whenever you create or open a Bar Tab.
The selected Table number will be shown at the top of the Bar Tab.
Specify the number of covers using the following methods:
- If the Bar Tab contains a "Set Covers" button, click or touch this button to specify the number of covers.
- As previously mentioned, if you are using the Force Sequence option in the Restaurant Settings setting, you will be asked to specify a Table, waiter and number of covers whenever you create or open a Bar Tab.
Specifying a Customer
If you have specified a Default Customer, this will be shown in the top left-hand corner of every new Bar Tab.
Specifying a Default Customer will be useful in a restaurant where Customers' names are usually not known and sales are assigned to a generic Customer such as 'Cash Sale'. You can specify an overall Default Customer in the POS Settings setting, and you can specify a Default Customer for a particular till in the Local Machine setting on that till.
You can change the Customer in a particular Bar Tab using the methods listed below:
- If the Bar Tab contains a "Customer Search" button, click or touch this button to search for and choose a different Customer.
- Entering or scanning a Customer's Loyalty Card will add that Customer to the Bar Tab. This requires that the Bar Tab contains a "Loyalty Card" button.
Adding Items to a Bar Tab
Adding Items to a Bar Tab does not require the use of a keyboard or barcode scanner. To add an Item to the Invoice, simply press the relevant
"Item" button. The Item will be added to the Bar Tab with quantity 1, and the Bar Tab will immediately be ready for you to add the next Item:
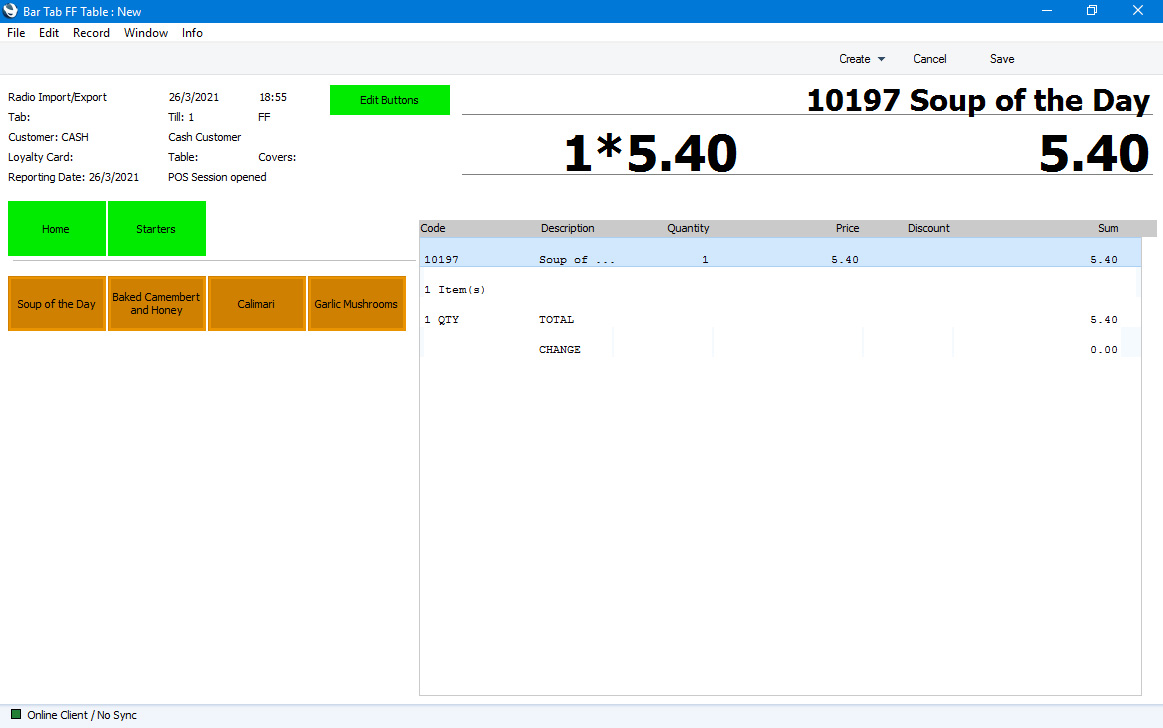
If a Customer orders a quantity greater than one, you will usually need to press the "Item" button the relevant number of times. The result in the Bar Tab will usually either be a number of lines each with a quantity of one, or an appropriate increase in quantity in the existing line. This depends on which
Adding Item to Tab option has been selected in the
Restaurant Settings setting. If "Specify Quantity to existing Line" has been selected as the
Adding Item to Tab option, then if you press a particular Item button more than once, a window will open where you can enter a quantity using a keyboard or on-screen numeric keypad.
If an Item is one with Modifiers (e.g. a main course dish with a choice of vegetables and a choice of sauces), pressing the relevant button will cause a window to open where you can choose the options chosen by the Customer. Please refer here for more details about Modifiers.
Supervisor Log-In
Some POS Buttons have a supervisor log-in feature. Using Access Groups, you can control which members of staff can use these buttons. Typically, you may not allow waiters and bar staff to use them, but you will allow supervisors to use them.
The buttons that have this feature together with their protecting Access Group Actions are the following:
| Button | Access Group Action |
| |
| Amend Line | Amend Lines on Touch Screen POS Invoice/Bar Tab |
| Delete Row | Deleting Items on Bar Tab |
| Invalidate Tab | Invalidate Bar Tab |
| Loyalty Bonus Points | Loyalty Bonus Points on Touch Screen POS Invoice/Bar Tab |
| Loyalty Points Payment | Allow Loyalty Payment on Touch Screen POS Invoice/Bar Tab |
| Transfer to Invoice | Transfer Bar Tab to Sales Ledger Invoice |
| Transfer to Sales Ledger | Transfer Bar Tab to Sales Ledger |
| Void Item | Void Touch Screen Invoice rows |
We will describe the supervisor log-in feature using the "Amend Line" button as an example. Follow these steps:
- Assign waiters and bar staff to an Access Group in which you have denied access to the 'Amend Lines on Touch Screen POS Invoice/Bar Tab' Action, and assign supervisors to an Access Group in which you have granted access to the same action.
- When a waiter or member of bar staff highlights an Item in a Bar Tab and presses the "Amend Line" button, a log-in window will appear:
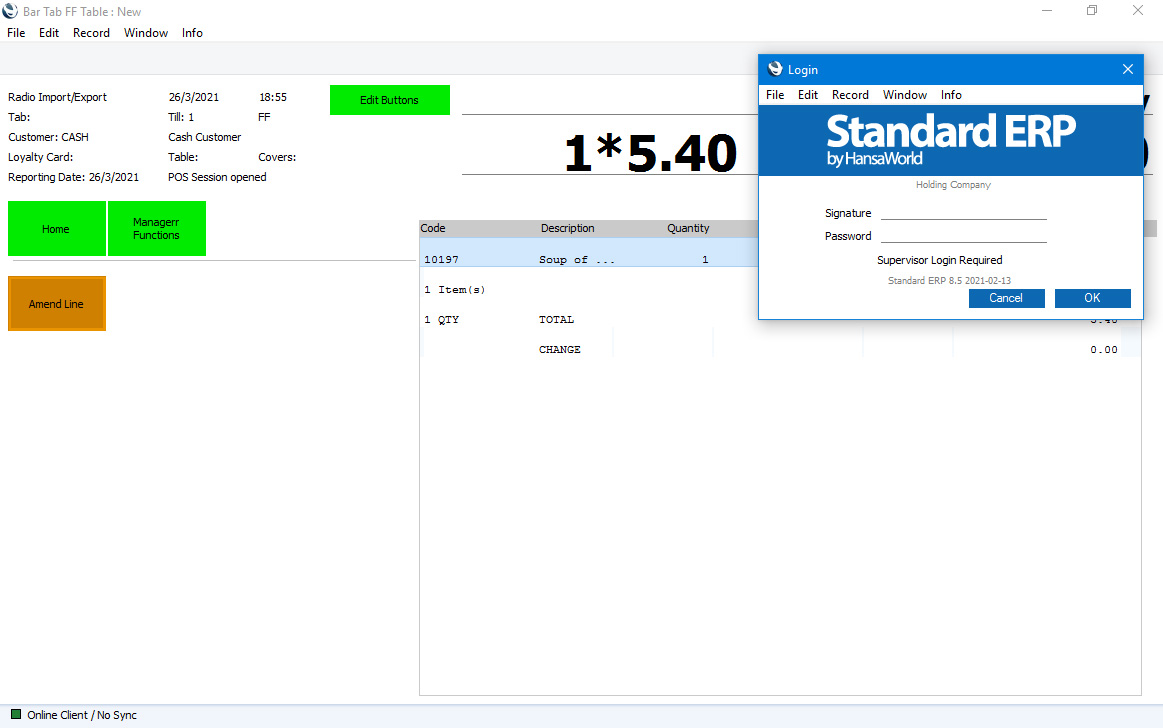
- The supervisor should log in. The 'Amend Line' window will appear:
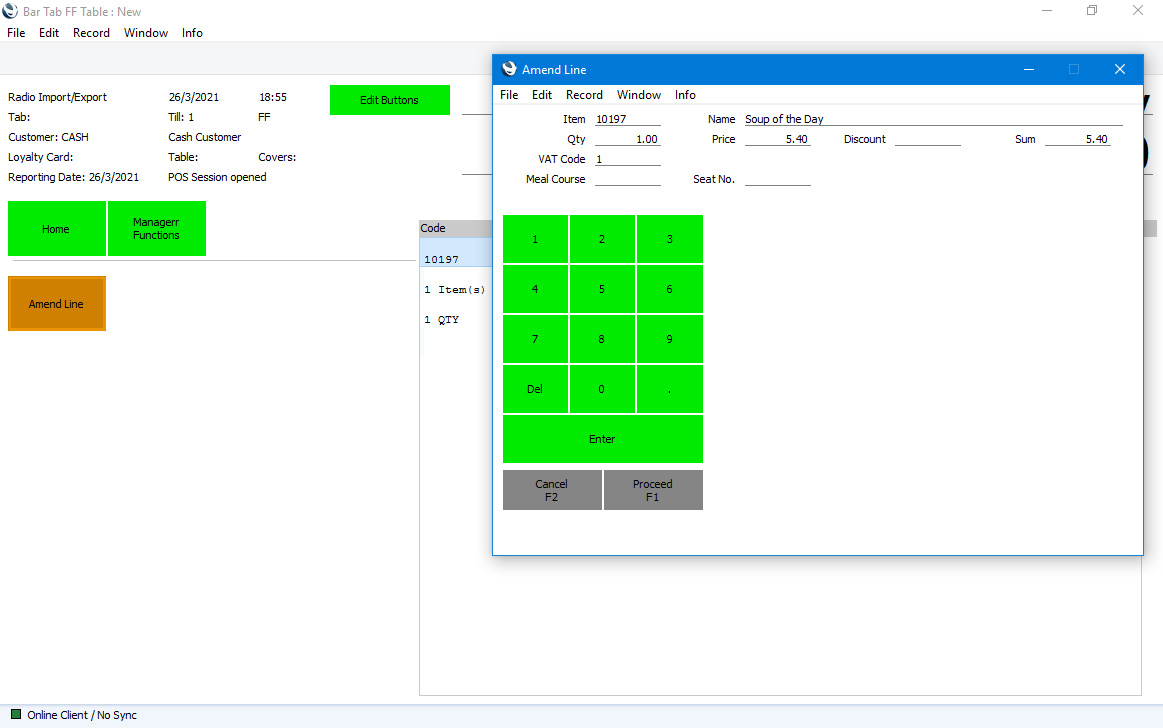
- The supervisor should enter the new quantity, price or discount.
- The supervisor should click or touch the [Proceed] button in the 'Amend Line' window to commit the amendment to the Bar Tab or [Cancel] to return to the Bar Tab without amending it.
- Control of the till will be passed back to the waiter or member of bar staff.
- If the supervisor is not available when the log-in window appears in step 2, the waiter or member of bar staff should click or touch the [Cancel] button and continue with the remainder of the Bar Tab.
Kitchen
If a Bar Tab contains food items, you can inform the kitchen by creating a Kitchen Order. You can also print the Bar Tab on a kitchen printer. If a Customer needs to add subsequent Items to a Bar Tab (e.g. dessert Items), you can create a second Kitchen Order for those Items only. This process is automatic: only the new Items will be added to the second Kitchen Order.
If the Bar Tab window contains a "Kitchen Order" button, this will create a Kitchen Order for the Items on the Bar Tab. The "Print Tab to Kitchen" button will print a Bar Tab using the Bar Tab Kitchen Order form as well as creating a Kitchen Order.
Please refer here for details about Kitchen Orders.
Service Charge
You can add a Service Charge to a Bar Tab in one of two ways:
- A Service Charge can be added to each Bar Tab automatically. It will be recalculated as Items are added to the Bar Tab and with every edit.
- If Service Charges are not added to Bar Tabs automatically, you will be able to add a Service Charge to a Bar Tab if there is an "Add Service Charge" button in the Bar Tab window.
Please refer
here for details about Service Charges.
Payment
When you have added the Items to the Bar Tab, you should receive payment from the Customer. To do this, you can either click or touch the relevant button that represents the payment method used by the Customer (e.g. the "Cash" or "Credit Card" buttons), or you click or touch the "Pay" button (if the Customer pays using more than one payment method).
Please refer here for details about each payment method.
When you add a payment to a Bar Tab, it will be listed after the Items and the totals. In the example illustrated below, the Customer paid using cash, and was due some change: this is shown in the line above the payment line. The To Pay figure at the top of the Bar Tab shows that it is fully paid:
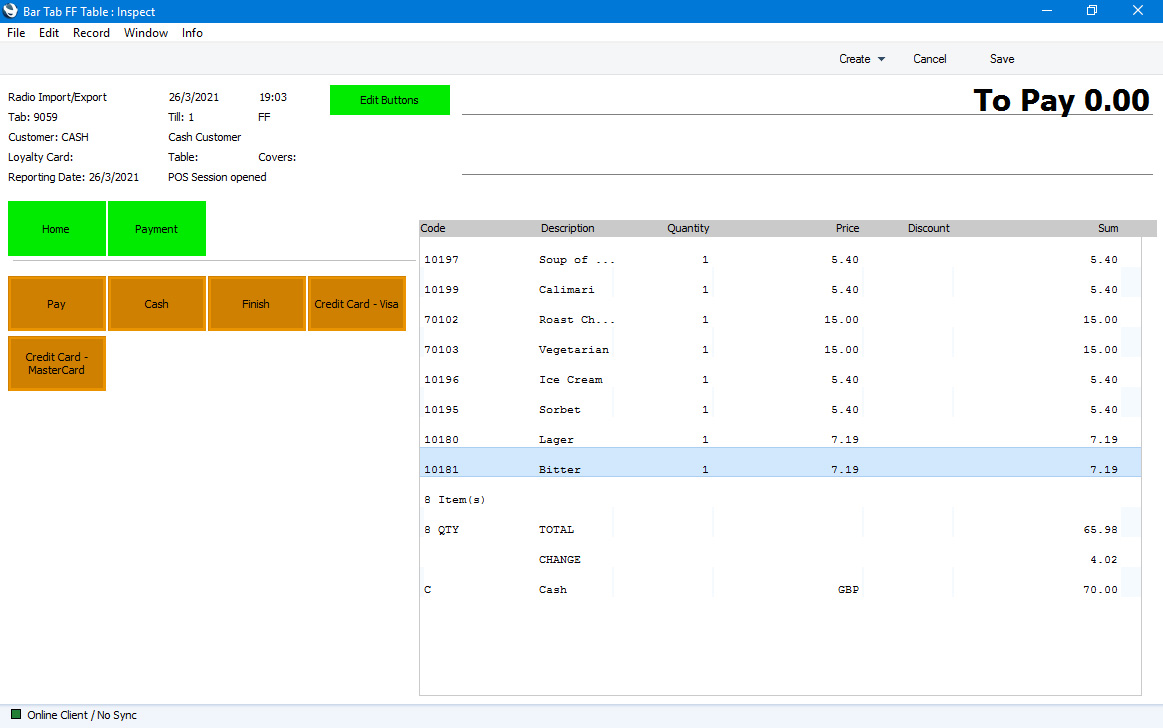
The Local Machine (till or device) and Drawer in a Bar Tab will be updated each time it is saved. In a restaurant, it is likely that a Bar Tab will be worked on by several members of staff using different devices, culminating in the registering of the payment. As the Local Machine will be updated, this allows the payment to be recorded in the correct till.
If the Customer cannot pay, you can proceed as follows:
- If you have not saved the Bar Tab, you can discard it by pressing the [Cancel] button.
- You can cancel or void the Bar Tab. This is known as "Invalidating" the Bar Tab. The Bar Tab will remain in your system, but it will not update stock, cash balances or the Nominal Ledger. If you print a receipt, it will be marked "Cancelled". Use the "Invalidate Tab" button to invalidate a Bar Tab. This button has the supervisor log-in feature.
- If you will allow the Customer to pay later, you can transfer the Bar Tab to the Sales Ledger. Details will be copied from the Bar Tab to a Sales Ledger Invoice, which will then enter your usual debt management process. You can only do this if your till has a live-sync connection to the server. Two options are available: the "Transfer to Invoice" button; and the "Transfer to Sales Ledger" button. "Transfer to Invoice" will cause the sale to be recorded in the Nominal Ledger from the Invoice, not from the Bar Tab. The Bar Tab will not update the Nominal Ledger at all. "Transfer to Sales Ledger" will cause the sale to be recorded in the Nominal Ledger from the Bar Tab with a debit posting to a temporary Debtor Account. The Nominal Ledger Transaction from the Invoice will credit the temporary Debtor Account and debit the usual Debtor Account. If the Bar Tab contains a partial payment, only the unpaid portion of the Bar Tab value will be transferred to the Invoice. The partial payment in the Bar Tab will be handled in the normal way by the 'Cash Up' Maintenance function. Both buttons have the supervisor log-in feature. Be sure to use the "Customer Search" button to change the Customer in the Bar Tab before using the "Transfer to Invoice" or "Transfer to Sales Ledger" buttons.
Closing (Finishing) a Bar Tab
After receiving payment, you should print the receipt, open the Till Drawer, close the Bar Tab and open a new one ready for the next Customer. To do this, simply click or touch the
"Finish" button and all these tasks will be carried out. If you needed to give change to the Customer, the amount will be shown at the top of the next Bar Tab as a reminder until you start adding Items:
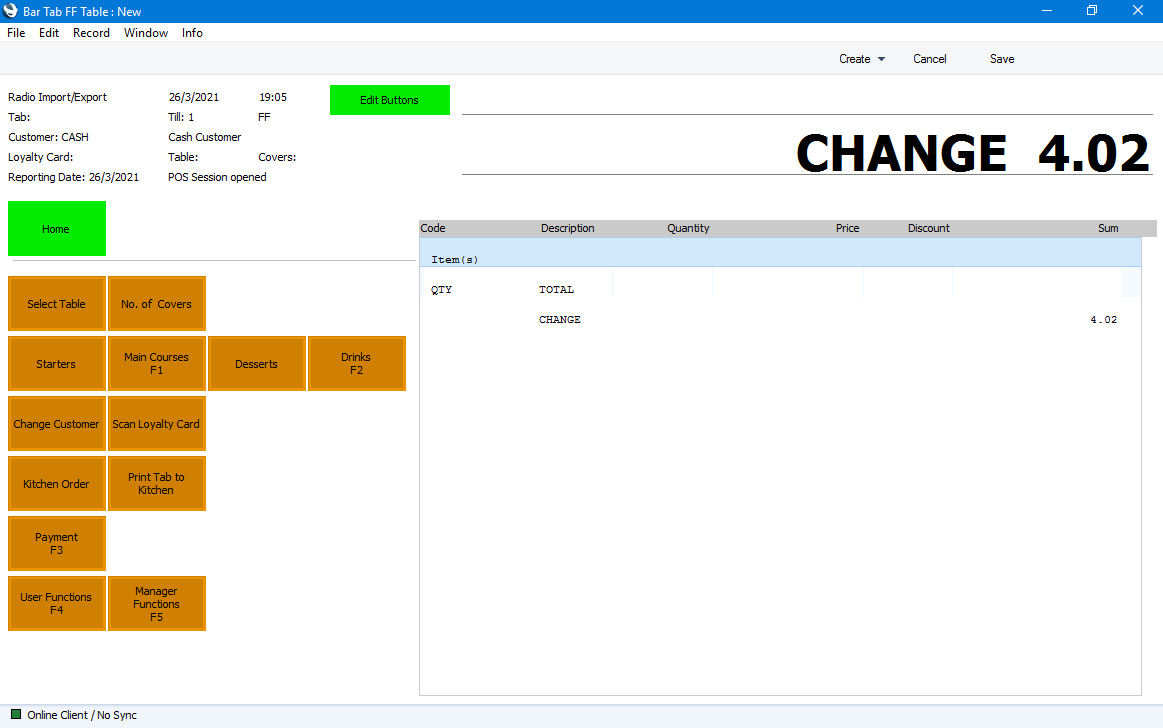
Returns
It will sometimes be necessary to reverse a previous Bar Tab, because the Customer returns the Items or because the Bar Tab contained an error. Two methods are available:
- On tills and devices with live connections to the server, open the Bar Tab register using the "All Tabs" button. Find the Bar Tab to be credited and open it. Click or touch the "Return" button. A new Bar Tab will be created and opened, with negative quantities.
You cannot use this method if you are using a till or device with a live-sync connection to the server. On such a till or device, the Bar Tab register will only contain the Bar Tab entered on the particular till, which will probably not include the Bar Tab being reversed.
- Create a new Bar Tab and enter the Items being returned. Then, click or touch the "Return" button. The quantities will be changed to negative figures.
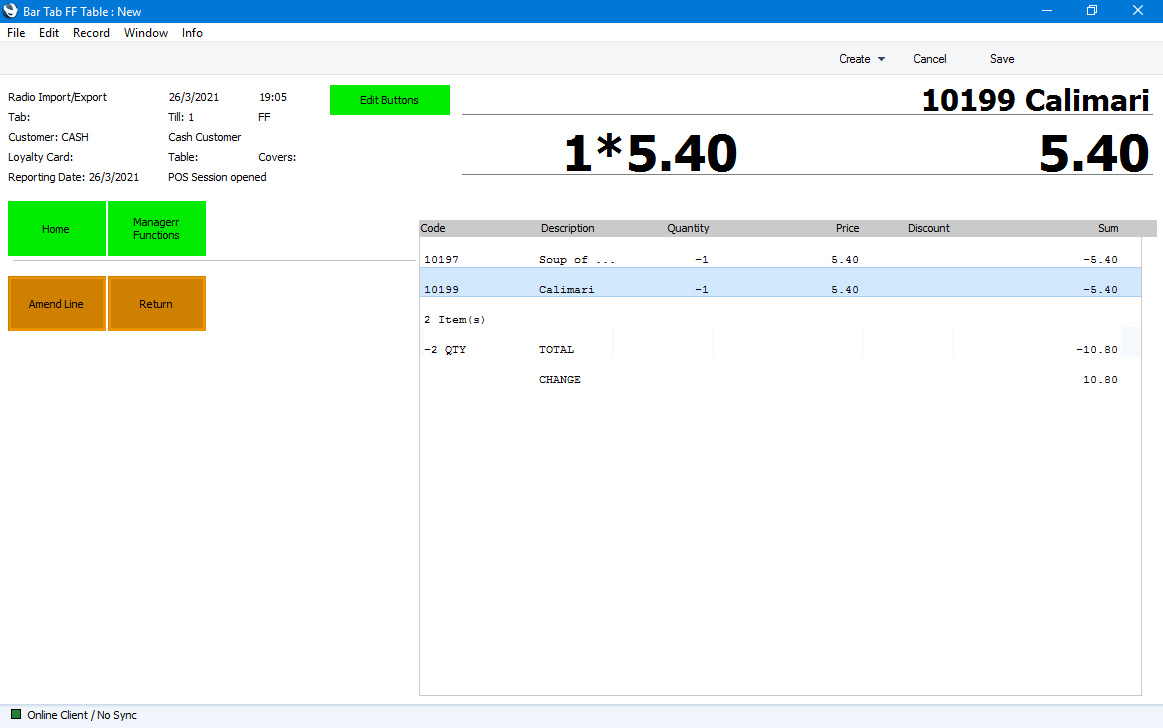
In both cases, Items added to the Bar Tab after you press the "Return" button will have positive quantities. So, if some quantities should be positive (e.g. the Customer wants to exchange one Item for another), list the returned Items first, press the "Return" button and then list the new Items. Proceed in processing the Return as if it were a normal Bar Tab.
Changing to a Different Waiter or Member of Bar Staff
If the Bar Tab window contains a
"Change User" button, click or touch this button to change to a different waiter or member of bar staff. The current Bar Tab will be saved and closed.
Parking Bar Tabs
It can happen that a Customer requires a Bar Tab to last for an evening, with Items being added at any time. The waiter or member of bar staff can save (or "park') the Bar Tab, serve other Customers, and then return to the first Bar Tab when the Customer wants to order more Items. To be able to park a Bar Tab, the Bar Tab window must include a
"Park Tab" or a
"Suspend Bar Tab" button, and to be able to return to a parked Bar Tab, the Bar Tab window must include an
"All Tabs" or an
"Open Unfinished Tabs" button. Follow these steps:
- Add a Customer's Items to a Bar Tab.
- At any time, click or touch the "Park Tab" or "Suspend Bar Tab" button. The Bar Tab currently on screen will be saved and closed and an empty new Bar Tab will be opened in its place.
- Process other Bar Tabs as required.
- When the first Customer orders more Items, click or touch the "All Tabs" or the "Open Unfinished Tabs" button. A list of Bar Tabs will open, where you can choose the one that you wish to return to. In this context, it is probably preferable to use "Open Unfinished Tabs" because the resulting selection list will only include Bar Tabs that have not been Finished yet, so it will be much easier to find the Bar Tab that you need.
- Double-click or touch the Bar Tab that you need to open. The Bar Tab will be opened, and you will be able to continue working with it.
---
Restaurant workflow in Standard ERP:
Go back to:
