Production Cost Allocation
This page describes the Production Cost Allocation report in the Production module.
---
The Production Cost Allocation report will be useful if you need to distribute the actual costs of production (e.g. components, labour, energy, machine depreciation) to various cost centres.
Every Production will contain figures for the costs of components. In the case of Productions with Routings from which you have created Production Operations, these costs will be copied from the Recipe and they will therefore to some extent be estimated. In the case of Finished Productions without Routings, these costs will be calculated using the Cost Models specified in the relevant Item or Item Group records or, if those Cost Models are Default, the Primary Cost Model specified in the Cost Accounting setting in the Stock module.
It may be that you include other costs in each Production (e.g. labour, energy, machine depreciation). If so, these costs will be fixed costs taken from the Recipe or Asset, sometimes depending on the time spent working on the Production. You may also have costs such as electricity listed in the Recipe as Service Items and again transferred to Productions as fixed costs. Alternatively, you may choose not to include these costs in each Production at all.
When you know what the actual costs are (e.g. when you receive Purchase Invoices for services such as electricity, or pay costs such as salaries), you can use this report to compare the actual costs with the calculated ones included in the Productions. It will also suggest how you should distribute any differences to Recipes, Items or Tags/Objects (i.e. to various cost centres), which will help you if you need to post those differences to variance accounts. You can also use the report when you receive a single Purchase Invoice (e.g. for electricity for the workshop or factory). In this case you can ignore the comparison aspects of the report and use it to check how to distribute the Invoice to the various cost centres.
When producing this report, first enter a figure for actual costs (e.g. the complete actual cost of your Productions, including components, labour, energy, machine depreciation and any other costs, or perhaps the value of a single Purchase Invoice) in the Cost to Compare With field in the 'Specify Production Cost Allocation' window (illustrated below). You can choose to distribute this cost to each Recipe, each assembled Item or each Tag/Object. Depending on this choice, the report will contain a single line for each Recipe used during the report period, a single line for each Item produced, or a single line for each Tag/Object used in a Production. For each Recipe (or Item or Tag/Object, depending on the distribution method), the report will then contain the following figures:
- Tot. Cost
- If you choose to distribute the actual cost to each Recipe, the Tot. Cost will be the total cost of the Productions with each Recipe (i.e. the total I-cost of the Output Items produced using the Recipe). If you choose to distribute the cost to each assembled Item, it will be the total I-cost of each Output Item. If you choose to distribute the cost to each Tag/Object, it will be the total cost of the Productions with each Tag/Object (i.e. the total I-cost of the Output Items produced with the Tag/Object).
- Comparison
- This column will show how much of the actual cost figure can be allocated to each Recipe, Item or Tag/Object. This amount is calculated on a pro rata basis, based either on the quantities of the output Items produced during the report period or the values of those Items. This column therefore shows the proportion of the actual cost that you can allocate to each cost centre.
- Diff %, Diff
- These columns will show the percentage and actual differences between the first two columns.
- Key
- The final column will show the proportion of the actual cost that you can allocate to each cost centre, expressed as a percentage.
When printed to screen, the Production Cost Allocation report has the Standard ERP
Drill-down feature. Click (Windows/macOS) or tap (iOS/Android) on any Recipe Number or Item Number to open the corresponding record.
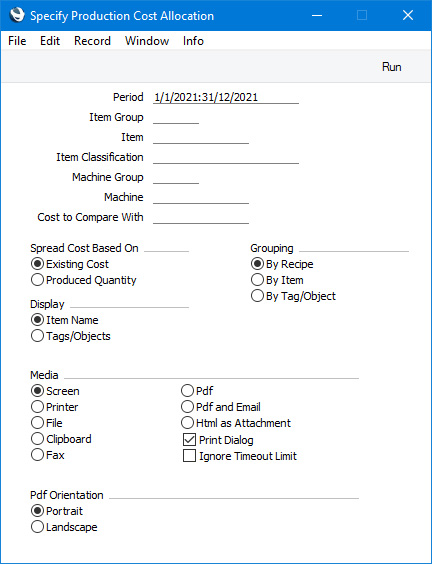
- Period
- Paste Special
Reporting Periods setting, System module
- The report period. Every Finished Production whose End Date falls in the period specified here will be included in the report calculations.
- Item Group
- Paste Special
Item Group register, Sales Ledger
- If you specify an Item Group here, the figures in the report will be calculated from Productions where the Output Item belongs to the specified Item Group.
- You must specify an Item, an Item Group or an Item Classification, otherwise the report will be empty.
- Item
- Paste Special
Item register
- If you specify an Item here, the figures in the report will be calculated from Productions where the Output Item is the specified Item.
- Remember that it will usually be the case that a particular Item will always be used as an Output Item with the same Tags/Objects (visible on flip B of the 'Items' card of each Production). So, specifying an Item and choosing to group by Tag/Object using the option below will not produce a useful report because there will only be one Tag/Object, and so the entire actual cost will be allocated to that single Tag/Object.
- You must specify an Item, an Item Group or an Item Classification, otherwise the report will be empty.
- Item Classification
- Paste Special
Item Classifications setting, Sales Ledger
- Use this field if you need the figures in the report to be calculated from Productions in which the Output Item has a particular Item Classification. If you enter a number of Classifications separated by commas, only Productions in which the Output Item features all the Classifications listed will be included in the calculations. If you enter a number of Classifications separated by plus signs (+), Productions in which the Output Item features at least one of the Classifications listed will be included. If you enter a Classification preceded by an exclamation mark (!), Productions in which the Output Item features any Classification except the one listed will be included.
- For example:
- 1,2
- Includes Productions in which the Output Item has Classifications 1 and 2 (including Output Items with Classifications 1, 2 and 3).
- 1+2
- Includes Productions in which the Output Item has Classifications 1 or 2.
- !2
- Includes Productions in which the Output Item does not have Classification 2.
- 1,!2
- Includes Productions in which the Output Item has Classification 1 but does not have Classification 2. Note the comma before the exclamation mark in this example.
- !1,!2
- Includes Productions in which the Output Item does not have Classification 1 or 2 or both. Again, note the comma.
- !(1,2)
- Includes Productions in which the Output Item does not have Classifications 1 and 2 (Productions in which the Output Item has Classifications 1, 2 and 3 will not be included).
- !1+2
- Includes Productions in which the Output Item does not have Classification 1 but does have Classification 2 (Productions in which the Output Item has Classifications 1 and 2 will be included).
- (1,2)+(3,4)
- Includes Productions in which the Output Item has Classifications 1 and 2 or Classifications 3 and 4.
- 1*
- Includes Productions in which the Output Item has a Classification beginning with 1 (e.g. 1, 10, 100).
- 1*,!1
- Includes Productions in which the Output Item has a Classification beginning with 1 but not 1 itself.
- *1
- Includes Productions in which the Output Item has a Classification ending with 1 (e.g. 1, 01, 001).
- 1*,*1
- Includes Productions in which the Output Item has a Classification that begins and ends with 1 (e.g. 11, 101, 1001).
- You must specify an Item, an Item Group or an Item Classification, otherwise the report will be empty.
- Machine Group
- Paste Special
Machine Groups setting, Production module
- If you specify a Machine Group, the figures in the report will be calculated from Productions that use a Machine that belongs to the specified Machine Group.
- Machine
- Paste Special
Asset register, Assets module
- If you specify a Machine, the figures in the report will be calculated from Productions that use the specified Machine.
- Cost to Compare With
- Enter an actual cost figure here. This can be a total figure for actual costs (e.g. including components, labour, energy, machine depreciation and any other costs) or perhaps the value of a single Purchase Invoice. The report will show how this figure should be allocated to the various cost centres (i.e. to the various Recipes, Items or Tags/Objects).
- Spread Cost Based On
- The Comparison column in the report will show how much of the actual cost figure can be allocated to each Recipe, Item or Tag/Object. This amount is calculated on a pro rata basis: use these options to choose whether this calculation will be based on the quantities of the output Items produced during the report period or the values of those Items. For example, if you have produced 2 x Item A and 1 x Item B and you choose the Produced Quantity option, the report will show that you can allocate 2/3 of the Cost to Compare With to Item A and 1/3 to Item B. However, if Item A cost 10.00 to produce and Item B cost 20.00 and you choose the Existing Cost option, the report will show that you can allocate 1/2 of the Cost to Compare With to Item A and 1/2 to Item B.
- Grouping
- Use these options to choose whether the Cost to Compare With will be distributed to the Recipes you have used during the report period, to the Items you have produced or to the Tags/Objects you have assigned to the Output Items.
- Display
- Use these options to choose whether the Item Name or Tag/Object Name will be printed in the report.
---
Go back to:
