Entering an Expense Record - Cost Card
This page describes the fields on the 'Cost' card of the Expense record. Please follow the links below for descriptions of the other cards:
---
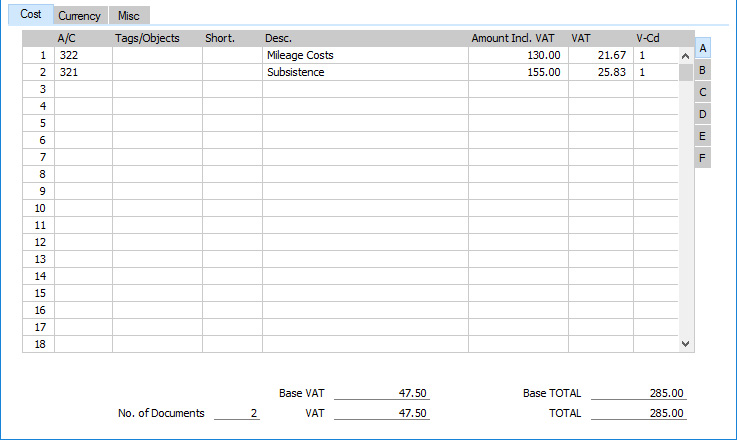
Use the grid on the 'Cost' card to list the individual items on the Expense claim. If you are using iOS or Android, tap the 'Items' tab at the top of the Expense window to go to the 'Cost' card.
The grid is divided into six horizontal flips. When you click (Windows/macOS) or tap (iOS/Android) on a flip tab (marked A-F), the two or three right-hand columns in the grid will be replaced.
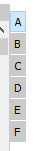
If you are using Windows or macOS, you can add rows to an Expense record by clicking in any field in the first blank row and entering appropriate text. To remove a row, click on the row number on the left of the row and press the Backspace key. To insert a row, click on the row number where the insertion is to be made and press Return.
If you are using iOS or Android, you can add rows by tapping the + button below the matrix. To remove a row, long tap on the row number on the left of the row and select 'Delete Row' from the resulting menu. To insert a row, long tap on the row number where the insertion is to be made and select 'Insert Row' from the resulting menu.
Flip A - A/C
- Paste Special
Account register, System module/Nominal Ledger
- Enter the Cost Account that is to be debited in the Nominal Ledger Transaction that will be created from the Expense record. After entering an Account number, the Account name will be brought in to the Description field automatically. Use 'Paste Special' to choose from the Chart of Accounts.
- You can have an Account brought in by specifying an Account Short Code in the Short. field to the right.
- You can also enter the Code of an Autotransaction in this field. You can use Autotransactions to automate the entry of frequently-used Expense transactions, not only reducing labour but also ensuring the correct Accounts are used every time. An example Autotransaction might be one that distributes the cost of an Expense item across several Tags/Objects on a percentage basis.
- If you specify a Mileage record on flip D, the Domestic Cost Account from the Item in the Mileage Settings setting will be copied here automatically. If the Item does not have a Domestic Cost Account or you have not specified an Item in the Mileage Settings setting, the Account in the Mileage Settings setting will be brought in.
- If you specify a Daily Allowance record on flip E, the Daily Allowances A/C from the Daily Allowance Settings setting will be copied here automatically.
- Tags/Objects
- Paste Special
Tag/Object register, Nominal Ledger/System module
- You can assign up to 20 Tags/Objects, separated by commas, to a row in an Expense record, to be transferred to the consequent Nominal Ledger Transaction. You might define separate Tags/Objects to represent different departments, cost centres or product types. This provides a flexible method of analysis that can be used in Nominal Ledger reports. Usually the Tags/Objects specified here will represent the item or cost (i.e. the type of expense).
- In the Nominal Ledger Transaction generated from an Expense record, any Tags/Objects specified here will be assigned to the debit posting to the Cost Account.
- You will usually have assigned a Tag/Object to each member of personnel in the Person register. The Tag/Object for the Person submitting an Expense claim will automatically be assigned to each credit posting in the resulting Nominal Ledger Transaction. You don't need to enter the Person's Tag/Object in this field unless you want it to be assigned to the debit postings as well as to the credit postings.
- If you enter a Project on flip B and the Project has been given a Tag/Object, this Tag/Object will be copied here automatically. You can also have a Tag/Object brought in by specifying an Account Short Code in the field immediately to the right.
- If you specify a Mileage record on flip D, the Tags/Objects from the Mileage header will be copied here automatically. If the Mileage record has been connected to a Project, the Tags/Objects in that Project will have been copied to the Mileage record so they will be transferred to the Expense record.
- If you specify a Daily Allowance record on flip E and that Daily Allowance record has been connected to a Project, the Tags/Objects in that Project will be copied here automatically.
- Short.
- Paste Special
Account Short Codes setting, Nominal Ledger
- You can use Short Codes to help reduce errors when selecting Accounts and Tags/Objects. You can also use them if you do not want the members of staff who work with Purchase Invoices and Expenses to have any access to the Account and Tag/Object registers (which means that they will not be able to use 'Paste Special' to choose Accounts and Tags/Objects). Enter a Short Code here to bring in the appropriate Account and Tag(s)/Object(s).
- Desc.
- Default taken from
Account
- The Account name will be entered here automatically when you specify an Account number. This text can be changed if necessary.
If you have entered a Language in the Company Info setting in the System module, you have entered an appropriate translation of the Account Name on the 'Texts' card of the Account record and you are using the Account Description in Company Language option in the Transaction Settings setting in the Nominal Ledger, then the appropriate translation of the Account Name for the Company Info Language will be brought in.
- If you specify a Mileage record on flip D, the Description from the Item in the Mileage Settings setting will be copied here automatically instead of the Account name. If you have not specified an Item in the Mileage Settings setting, the Purpose Description in the Mileage record or, if that is blank, the Comment in the Mileage record will be brought in.
- Similarly, if you specify a Daily Allowance record on flip E, the Comment from the Daily Allowance record will be copied here automatically instead of the Account name. If the Daily Allowance does not have a Comment, then the Account name will be brought in as normal (the Account will be taken from the Daily Allowance Settings setting).
- Amount Incl. VAT
- Enter here the expense amount inclusive of VAT. If you have specified a Currency either in the header or in the row on flip F, this figure should be in that Currency.
- If you specify a Mileage record on flip D, the Total, cost from the Mileage footer will be copied here automatically. If the Mileage record has been connected to more than one Project, a separate row for each Project will be brought in to the Expense record. In each Expense row, the Amount Incl. VAT will be calculated by adding the Dist. Miles/Kilometers in each Mileage row related to the relevant Project together and multiplying the result by the Cost, m in the Mileage header.
- If you specify a Daily Allowance record on flip E, the TOTAL from the Daily Allowance footer will be copied here automatically.
- VAT
- VAT for this row is calculated from the Amount Incl. VAT and the VAT Code (below).
- V-Cd
- Paste Special
VAT Codes setting, Nominal Ledger
- The VAT Code entered here determines the rate at which VAT will be charged on this Expense item and the Input VAT Account to be debited.
- The default will be chosen as follows:
- If you specify an Account in the Expense row, the VAT Code will be taken from the Account record. If you have not specified a VAT Code in the Account record, the Domestic VAT Code specified on the 'VAT' card of the Account Usage P/L setting will be used.
- If you specify a Supplier on flip C, the Purch. VAT Code in the Contact record for the Supplier will be brought in. If the Supplier doesn't have a Purch. VAT Code, the appropriate VAT Code for the Zone of the Supplier will be brought in from the Account Usage P/L setting.
- If you specify a Mileage record on flip D, the default will be the Domestic VAT Code from the Item in the Mileage Settings setting. If that Item does not have a Domestic VAT Code, the Domestic VAT Code in the Item Group to which the Item belongs or in the Account Usage P/L setting will be used. If you have not specified an Item in the Mileage Settings setting, the Domestic VAT Code in the Account Usage P/L setting will be used.
- If you specify a Daily Allowance record on flip E, the VAT Code from the Daily Allowance Settings setting will be copied here automatically.
You can change this default in a particular Expense row if necessary.
- In the Nominal Ledger Transaction generated from an Expense record, this VAT Code will be assigned to the debit posting to the Account specified above. If you want it assigned to the debit posting to the Input VAT Account as well, use the Add VAT Code to VAT A/C rows option in the Transaction Settings setting in the Nominal Ledger.
- In Mexico, withholding taxes can be included in an expense claim. Enter the expense claim in the first row(s) as normal, then enter the rows containing the values of the ISR and/or VAT withholdings. In the row for the ISR withholding, specify a VAT Code that has been assigned a Tax Rule in which the VAT Type is "ISR Withholding". In the row for the VAT withholding, specify a VAT Code that has been assigned a Tax Rule in which the VAT Type is "Withholding". The expense row and the withholding rows should have the same Date, Supplier and Document No. If you produce the VAT Report Purchases (Mexico) report in the Purchase Ledger using the Include Expenses option, the expense row will be included but not the withholding rows. The ISR withholding row will not be included in files created by the 'VAT Purchases (Mexico, DIOT)' export function, while the VAT withholding row will be included in the figure for VAT withholdings for the Supplier. The VAT Report Purchases (Mexico) report and 'VAT Purchases (Mexico, DIOT)' export function will only be available when the VAT Law in the Company Info setting is "Mexican".
Flip B- Item
- Paste Special
Item register
- You can enter the Item Number of the purchased Item here. If you have specified a Project in the field to the right, this information will be used by the Job Costing module, as described in the description of the Project field.
- If you specify a Mileage record on flip D, the Item from the Mileage Settings setting will be copied here automatically. This Item will determine the A/C and VAT Codes on flip A. If the Item does not have a Domestic Cost Account or VAT Code or you have not specified an Item in the Mileage Settings setting, the Account and VAT Code will be copied from the Mileage Settings setting.
- If you specify a Daily Allowance record on flip E, the Item from the Daily Allowance Settings setting will be copied here automatically.
- Qty
- Enter the quantity of the Item that you purchased here.
- If you specify a Mileage record on flip D, the Total, Miles/Kilometers from the Mileage footer will be copied here automatically. If the Mileage record has been connected to more than one Project, a separate row for each Project will be brought in to the Expense record. In each Expense row, the Qty will be the sum of the Dist. Miles/Kilometers in each Mileage row related to the relevant Project. The Qty field will only be filled in if you have specified an Item in the Mileage Settings setting.
- If you specify a Daily Allowance record on flip E, the Default Quantity from the Daily Allowance Settings setting will be copied here automatically.
- Project
- Paste Special
Project register, Job Costing module (if installed)
- If you are using the Job Costing module, you can enter a Project Number if you need to connect the Expense row to a Project.
- If you enter a Project, you must also enter an Item and Quantity.
- When you mark an Expense record as OK and save it, separate Project Transactions will be created for each row in which you have specified a Project, Item and Quantity. These Project Transactions allow the cost of the Expenses to be included when producing cost analysis reports for the Project in the Job Costing module. Depending on how the Project has been configured, the Project Transactions will also ensure that the Customer will be invoiced for the Expenses. If you invalidate the Expense record, the Project Transaction(s) will be deleted. You will not be able to invalidate the Expense if the Project Transaction has already been invoiced Please refer here for full details.
- If the Project has been given a Tag/Object, this will be copied to the Tags/Objects field on flip A of the Expense row.
- If you specify a Mileage record on flip D, Projects will be brought in as follows:
- If you have specified a Project in the header of the Mileage record, that Project will be copied here automatically.
- If you have specified a Project in the header of the Mileage record and a different Project in at least one of the rows (on flip C), separate rows for each Project will be added to the Expense record. The row with the Project from the Mileage header will include Mileage rows in which the Project field is blank.
- If you have not specified a Project in the header of the Mileage record but you have specified a Project in at least one of the rows (on flip C), separate rows for each Project will be added to the Expense record. This will include a row in which the Project is blank, which will be created from Mileage rows in which the Project field is blank.
If separate rows for each Project are not added for each Project as described in points 2 and 3 above, the probable cause is that you have not entered an Item in the Mileage Settings setting. If you will be connecting Mileage records to Projects so that travel can be charged to those Projects, it is strongly recommended that you specify an Item in the Mileage Settings setting. Doing so will ensure that Mileage records, Expense records and Projects are correctly connected as described in points 2 and 3.
- If you specify a Daily Allowance record on flip E, the Project from the Daily Allowance header will be copied here automatically. If that Project has been given a Tag/Object, that Tag/Object will be copied to the Tags/Objects field on flip A.
Flip C- Date
- Paste Special
Choose date
- If an Expense claim is supported by a receipt or invoice, enter the date of the receipt or invoice here. This Date cannot be later than the Transaction Date in the header.
- If you have specified a Currency on flip F, entering a Date in this field will cause the appropriate Exchange Rate for that date to be brought in, also on flip F.
- If the Currency in a row is blank, that row will use the Currency specified in the header. If you specify a Date in a row in which the Currency is blank, the Default Base Currency will be brought in to that row automatically. If the Currency in the header is not the Default Base Currency, this in effect changes the Currency in the row from the header Currency to the Default Base Currency. So, you may need to change the row Currency after specifying the Date. If you have not specified a Default Base Currency, the Currency in the row will remain blank when you specify a Date.
- The Date field can be important in an Expense record in Currency, if you have not specified a Default Base Currency. If the Exchange Rate changes between this Date and the Transaction Date in the header, and if you are using the Expense Date Rate for Cost Accounting option in the Expense Settings setting, the difference will be posted to the Rate Gain Account or Rate Loss Account (as appropriate) on the 'Exchange Rate' card of the Account Usage P/L setting. Please refer to the Expenses in Currency page for more details and an example.
- Supplier
- Paste Special
Suppliers in Contact register
- If an Expense claim is supported by a receipt or invoice, enter the Supplier from the receipt or invoice here. The VAT Reg. No. and Name from the Contact record for the Supplier will be brought in to the Identifier and Supplier Name fields.
- Specifying a Supplier will have no consequences in the Purchase Ledger. If you need there to be consequences in the Purchase Ledger (e.g. you need an expense with a VAT element that is paid by an employee to be included in Purchase Ledger VAT reports, or you need expenses to appear in the Periodic Supplier Statement), then do not record the expense in an Expense record. Instead, record it as a Purchase Invoice and use a Payment Term in which the Type is "Employee". Please refer to the Registering Expenses Using Purchase Invoices page for more details.
- Identifier
- The Supplier's VAT Reg. No. will be brought in to this field when you specify a Supplier in the field above. You can also enter the VAT Reg. No. from the supporting receipt or invoice yourself.
- Supplier Name
- The Supplier's Name will be brought in to this field when you specify a Supplier in the field above.
- Document No.
- If an Expense claim is supported by a receipt or invoice, enter the receipt or invoice number here.
- When you save an Expense record, a check will be made that you have not already used the Document No. with the same Supplier in a previous Expense record or Purchase Invoice (as the Supp. Inv. No.). If you have, you will be warned "Document with this number already exists", but the record will still be saved. If you want to prevent the saving of such an Expense record altogether, use the Disallow Invoices with Same Supp. Invoice No. option in the Account Usage P/L setting in the Purchase Ledger. This will help reduce the risk of entering the same document more than once, as a Purchase Invoice and/or as part of an Expense claim.
Flip D- Mileage
- Paste Special
Mileage register, Expenses module
- Use this field when you need to support an expense claim for mileage with the details of the journeys you have made. First, enter the journey details in a new record in the Mileage register. Then, enter the Number of the Mileage record here. The Total, Cost and Total, Miles/Kilometers from the Mileage footer will be brought in to the Amount Incl VAT field on flip A and the Qty field on flip B respectively. The Tag/Object from the Mileage header will be brought in to the Tags/Objects field on flip A. The VAT Code will be brought in from the Item specified in the Mileage Settings setting, from the Item Group to which that Item belongs or from the Account Usage P/L setting. The A/C will be taken from that Item's Domestic Cost Account or from the Mileage Settings setting. Finally, the Description will be brought in from the Item in the Mileage Settings setting, and the Item itself will be brought in to the Item field on flip B. If you have not specified an Item in the Mileage Settings setting, the Purpose Description in the Mileage record or, if that is blank, the Comment in the Mileage record will be brought in.
- If the Mileage record has been connected to a Project or Projects, those Projects will be brought in as described in the description of the Project field on flip B.
- If the Item and Qty fields remain empty after you have specified a Mileage record, the probable cause is that you have not entered an Item in the Mileage Settings setting.
- Tax Auth. ID, Tax Auth. ID CC
- These fields are used in Bolivia. If an Expense claim is supported by a receipt or invoice, enter the Tax Authority ID and Control Code of the document in these fields. This information will be included in the VAT Report Purchases (Bolivia) report and in the file created by the 'P/L VAT Invoices (Bolivia)' export function, both in the Purchase Ledger. This report and export function will only be available when the VAT Law in the Company Info setting is "Bolivian".
Flip E- Reference
- In most countries, this field allows you to add a comment to an expense claim.
- In Mexico, the Reference will be included in the VAT Purchases Report (Mexico) if you produce it using the Include Expenses and IETU Purchase Report Format options. This report will only be available when the VAT Law in the Company Info setting is "Mexican".
- DA No.
- Paste Special
Daily Allowance register, Expenses module
- Use this field when you are submitting an expense claim for Daily Allowances that you have become entitled to while travelling. First, enter the details of the Daily Allowances you are claiming in a new record in the Daily Allowance register. Then, enter the Number of the Daily Allowance record here. The TOTAL from the Daily Allowance footer will be brought in to the Amount Incl VAT field on flip A, while the Project from the Daily Allowance header will be brought in to the Project field on flip B. The Account, VAT Code, Qty and Item will be brought in from the Daily Allowance Settings setting. Finally, the Description will be brought in from the Daily Allowance record or from the Account.
- Note that the Daily Allowance record does not have a Currency field. Therefore you should take care when connecting a Daily Allowance record to a row in an Expense row that the Currency used by the row is correct (i.e. that the Currency on flip F of the Expense row or, if that is blank, the Currency in the Expense header is correct).
- The Person in the Daily Allowance record must be the same as the Person in the Expense record.
Flip F- Sum
- The Sum field is the same field as Amount Incl. VAT on flip A.
- B. Cur.
- Paste Special
Currency register, System module
- Specify the Currency of the expense claim here, if it is different to the Currency in the header. This allows you to claim expenses in different Currencies in the same record.
- Exchange Rates and Base Currency Rates for the Date specified on flip C will be brought in to the fields on the right.
- You can leave this field blank if the row is to use the Currency specified in the header. However, if you have specified a Date on flip C, you will need to enter a Currency here, even if it is the same as the header Currency.
- Please refer to the Expenses in Currency page for more details.
Footer- No. of Documents
- Enter here the number of receipts or other documents that you have in support of this expense claim. This is for information only. If you need this information to be printed on Expense forms, include the "Number of Other Papers" field in your Form Template design.
- Base VAT
- The VAT sum, calculated from the Expense rows, expressed in Base Currency 1.
- VAT
- The VAT sum, calculated from the Expense rows, expressed in the header Currency.
- Base TOTAL
- The total value of the Expense claim, including any taxes, expressed in Base Currency 1.
- TOTAL
- The total value of the Expense claim, including any taxes, expressed in the header Currency.
---
The Expense register in Standard ERP:
Go back to:
|
