Room Types
This page describes the Room Types setting in the Hotel module.
---
The Room Type is a means of classifying and organising Rooms in the hotel. Typical Room Types will include single, double and twin.
If you only have one Room Type, you should enter a single record to this setting: do not leave this setting empty. This is because you will not be able to save a Reservation without specifying a Room Type.
After entering Room Types, you should enter at least one Room Package (a list of everything that you will supply when a Room is hired except the Room itself). Example Room Packages might include basic room hire, bed and breakfast and honeymoon package. You can then use the Invoice Items setting to set the pricing for each Room Type/Room Package combination that you offer.
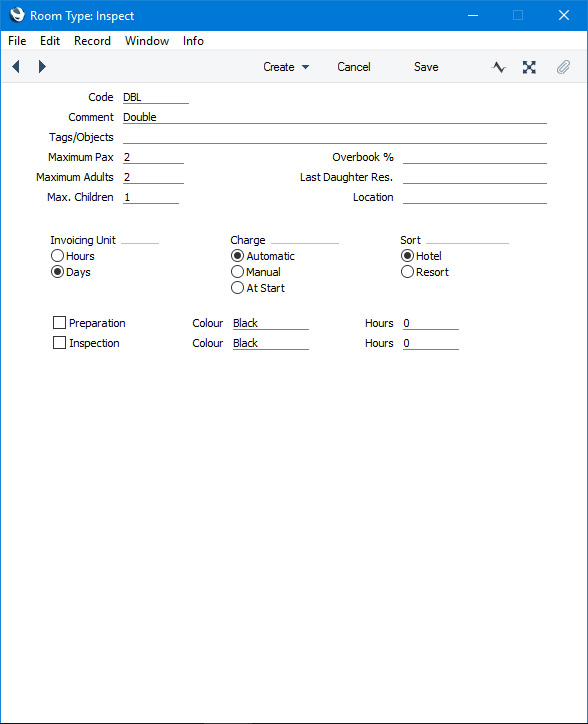
If you do not see all the fields shown in the illustration, the probable reason is that you have not selected the Hotel Interface option in the Optional Features setting in the System module.
- Code
- Enter a unique Code for the Room Type. The Code can consist of up to ten characters, and you can use both numbers and letters.
- Comment
- Enter a descriptive name for the Room Type record. This will be shown in the 'Room Types: Browse' window and the 'Paste Special' list and so should be clear enough to make the selection of the correct Room Type easy for all users.
- Tags/Objects
- Paste Special
Tag/Object register, Nominal Ledger/System module
- If you need a particular Tag/Object to be assigned to every Reservation for a Room belonging to the Room Type, specify that Tag/Object here. You can enter more than one Tag/Object, separated by commas.
- From a Reservation, the Tag/Object will be copied to the Tags/Objects field on the 'Terms' card of the resulting Invoice and to the Tags/Objects field in each Invoice row.
- Tags/Objects in a Reservation can be copied from the Room, Room Type, Room Package and Booking Origin record and from the Contact records for the Customer, the Agent and the Branch. The Tags/Objects that you specify in these records should each belong to different Tag/Object Types, because you can only use one Tag/Object belonging to a particular Tag/Object Type in an Invoice.
- Overbook %
- If you have selected the Disallow Overbookings option in the Hotel Settings setting, you will not be able to create more Reservations for Rooms belonging to a particular Room Type than there are Rooms belonging to that Type. If you wish to allow a level of overbooking, select the Disallow Overbookings option and specify the allowed level of overbookings here. For example, if you have 100 Rooms belonging to a particular Room Type and you have entered 20 as the Overbook % figure, you will be able to enter 120 Reservations for that Room Type for a particular date. If you are using the Disallow Overbookings option and you leave this field empty, no overbooking will be possible.
- The Disallow Overbookings option and the Overbook % figure will also be used in Reservation Quotations, in a similar manner to that described above. In this case, the overbooking calculation will only include Reservation Quotations, Reservations will not be included.
- Maximum Pax, Maximum Adults, Max. Children
- Use these fields to specify the maximum numbers of people, adults and children respectively that can be accommodated in a single Room belonging to the Room Type. You should specify these figures in the individual Room records as well.
- These figures will be copied to the footer of the 'Guest' card of each Reservation if you have not yet specified a Room. When you do specify the Room, they will be overwritten by the equivalent figures from the relevant Room record.
- You will not be able to save a Reservation if any of the maximum figures is exceeded.
- Last Daughter Res.
- When a Reservation Quotation is accepted by a Customer, you will mark it as Accepted and/or OK. When you next save, a Group Reservation and a connected Sub Reservation will be created. If you need the Reservation Numbers of the Sub Reservations to be taken from a particular Number Series, specify that Number Series here by entering the first number in the sequence.
- Similarly, if you create Sub Reservations from a Group Reservation using the 'Sub Reservations' function on the Create menu (Windows/iOS) or + menu (iOS/Android), the new Sub Reservations will be numbered using the Number Series specified in this field.
- Take care to specify a number that falls in a recognised and current Number Series. If you specify a number that is not in a Number Series, you will not be able to create Reservations from Reservation Quotations. This situation will be most common in cases where Number Series are tied to a period such as a calendar year and that period ends.
- Location
- Paste Special
Room Locations setting, Hotel module
- If you have more than one hotel location e.g. more than one building, you should enter separate records for each one in the Room Locations setting. You can then specify the relevant Location in each Room Type and Room record.
- You can specify a Room Location in the 'Month Overview of Room Types' window (the first Resource Planner window) so that it only shows the Room Types and Rooms in that Location (and the Room Types in which the Location is blank). You can also specify a Room Location in the 'Overview Rooms' window (the second Resource Planner window) so that it only shows the Rooms in that Location. If you specify a Room Location on the 'Hotel' card in the Local Machine setting in the User Settings module (individually on each client machine), that Location will be used by default whenever you open the Resource Planner on a particular client machine.
- If you have more than one hotel location, it is usually recommended that you specify a Location in each Room Type. This will mean you will need to enter separate Room Types (e.g. representing single and double Rooms) for each Location. This will ensure that the Room availability figures that are shown in the 'Month Overview of Room Types' window (the first Resource Planner window) will be correct, especially when you have specified a Location as mentioned in the previous paragraph. If a Room Type has a Location, the calculation of the Room availability figures will assume that a Reservation for that Room Type is a Reservation for that Location, even if you have not specified a Room yet. This will mean that a Room will be subtracted from the availability figure to cater for the Reservation. If a Room Type does not have a Location, it cannot be assumed that a Reservation without a Room belongs to a particular Location so a Room will not be subtracted from the availability figure. This will cause the availability figures for individual Locations to be too high, although overall availability figures will be correct.
- If you will use Reservation Quotations and/or Group Reservations and you have more than one hotel location, you must specify a Location in each Room Type. This is because a Sub Reservation must be checked in to a Room in the Location that is specified in the Group Reservation to which it belongs.
- If you will allow hotel bookings to be made online through the Online Reservation App in the Webshop and CMS module, you must specify a Location in each Room Type, even if you only have one Location.
- When you use 'Paste Special' to choose a Room Type in a Room record or in a Reservation and if there is a Room Location specified in the Local Machine setting on the client machine you are using, the 'Paste Special' list will only show the Room Types in that Room Location.
- If you change the Location in a Room Type after having entered any Reservations, you should then run the 'Rebuild Resource Type Support' Maintenance function. This will update the Room availability figures in the Resource Type Support setting so that they take the changed Check In Time into account. This setting controls the Room availability figures that are shown in the 'Month Overview of Room Types' window and associated reports.
- Invoicing Unit
- Paste Special
Room Settings setting, Hotel module
- Use these options to specify whether the unit price for Rooms belonging to the Room Type is an hourly or a daily rate.
- You should also specify whether the unit prices for all Rooms include or exclude VAT, which you can do using the Base Price options on the 'Invoicing' card in the Hotel Settings setting.
- Charge
- Use these options to specify when Room charges, Package Items and Repetitive Items for each Reservation will be added to Guest Accounts.
- Automatic
- Room charges, Package Items and Repetitive Items for each Reservation will be added to Guest Accounts daily by the 'Nightly Maintenance' Maintenance function. This requires you to run the Maintenance function with the Charge Stay option selected.
- Manual
- Room charges, Package Items and Repetitive Items for each Reservation will be added to Guest Accounts as needed by receptionists and other users. They should do this by opening a Reservation in a record window and selecting 'Charge Stay' or 'Charge Until Check Out Date' from the Operations (Windows/macOS) or Tools (iOS/Android) menu. If you are using the Work in Progress feature, it is recommended that you use the 'Charge Stay' function daily.
- There is no danger of adding Room charges, Package Items and Repetitive Items to a Guest Account twice, so a receptionist can use 'Charge Stay' or 'Charge Until Check Out Date' to update a Guest Account that is intended to be updated automatically.
- At Start
- Room charges and Package Items for the full duration of a stay will be added to a Guest Account automatically when you create a Reservation from a Reservation Quotation. Other Reservations will behave as though you had selected the Manual option above. You will still need to use the 'Charge Stay' or 'Charge Until Check Out Date' functions to update Guest Accounts if you supply Repetitive Items.
- Sort
- Use these options to specify whether the Room Type is to be included in the 'Month Overview of Room Types' window (the first Resource Planner window) and the Availability in Period report produced by the [Available] button in both Resource Planner windows.
- Hotel
- The Room Type will be included in the 'Month Overview of Room Types' window and the Availability in Period report.
- Resort
- The Room Type will not be included in the 'Month Overview of Room Types' window or the Availability in Period report.
- Preparation, Colour, Hours
- Select the Preparation option if Rooms belonging to the Room Type need to be prepared before check-in, and specify in the Hours field how long the preparation work will take. This will cause the preparation time to be included in each Reservation when it is shown in the 'Overview Rooms' window in the Resource Planner. For example, if the Check In Time for a Reservation is 14:00 and two hours' preparation time is needed, the Reservation will be shown in the 'Overview Rooms' window as starting at 12:00. Use 'Paste Special' to choose a Colour if you need the preparation time to be shown in a particular colour, different to the colour used for the Reservation itself (which will be taken from the relevant record in the Reservation Status setting). If you choose "Default" as the colour, the preparation time will be given a white border to distinguish it from the Reservation.
- Inspection, Colour, Hours
- The Inspection option is similar to the Preparation option described above, but extends the Reservation beyond the Check Out Time if Rooms belonging to the Room Type need to be inspected after check-out. For example, if the Check-Out Time for a Reservation is 14:00 and two hours' inspection time is needed, the Reservation will be shown in the 'Overview Rooms' window as ending at 16:00.
- BI
- If you are using the BI module (i.e. if the BI option on the 'Technical' card in the Configuration setting in the System module is selected), a 'BI' card will be added to the Room Type record. This card will contain two graphs, as follows:
- The first graph will displaying Room occupation percentages of the past year. Occupation will be calculated from Reservations that do not have a Reservation Status and those that have a Normal (not checked in) or Normal (checked in) Status. If you have selected the Include Unconfirmed in Availability option in the Hotel Settings setting, Reservations that have an Unconfirmed Status will be included as well.
- The second graph will displaying the number of days each Room has been occupied over the past year.
If you double-click on one of the graphs, it will be opened in a new window where you can change the graph type and the parameters such as the period covered by the graph. You can use Access Groups to prevent certain users from double-clicking on the graph, by denying them access to the 'View BI' Action.
Please refer here for details about the Room register.
---
Go back to:
|
