Entering a Guest Record - Guest Card
This page describes the fields on the 'Guest' card in the Guest record window. Please follow the links below for descriptions of the other parts of the Guest record window:
---
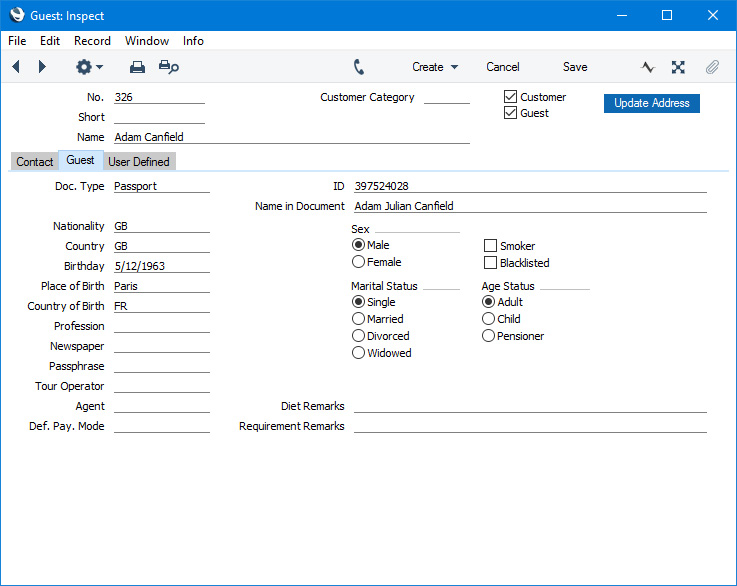
- Doc. Type
- Paste Special
Contact Document Types setting, Sales Ledger
- Use the Doc. Type field to record the type of ID document that the Guest shows when they check in. Example values might be "passport" or "driving licence".
- If you need the Doc. Type to be printed on the Guest form, add the "Document Type" field to the Form Template.
- This field must contain a value in Croatia (i.e. if the VAT Law in the Company Info setting is "Croatian").
- ID
- Use the Doc. Type field to record the ID Number such as passport or driving licence number from the document that the Guest shows when they check in.
- If you need the ID to be printed on the Guest form, add the "Passport" field to the Form Template. It will also be included in the Guest Book report.
- This field must contain a value in Croatia (i.e. if the VAT Law in the Company Info setting is "Croatian").
- Name in Document
- Record here the name of the Guest as shown their ID document.
- Nationality
- Paste Special
Countries setting, System module
- Specify the Nationality of the Guest here.
- If you need it to be mandatory that a Nationality is specified for every Guest, select the Force Nationality on Guest Record option on the 'Guests' card in the Hotel Settings setting. This will be useful if you will use the Guest Nationality Statistics or Nationality Statistics reports to obtain statistics about the nationalities of the Guests staying in the hotel.
- If you need the Nationality to be printed on the Guest form, add the "Nationality" field to the Form Template. If you need it to be printed on the Reservation form, add the "Guest Nationality" field to the Form Template. It will be included in the Guest Book report, and the Guest Nationality Statistics report will list the number of Guests with each nationality.
- Country
- Paste Special
Countries setting, System module
- Use this field if you need to include a country in the Guest's address.
- This field must contain a value in Croatia (i.e. if the VAT Law in the Company Info setting is "Croatian").
- Birthday
- Paste Special
Choose date
- Enter the Guest's date of birth here.
- If you need the date of birth and/or the age to be printed on the Guest form, add the "Date of Birth" and/or "Age" fields to the Form Template. If you need the age to be printed on the Reservation form, add the "Guest Age" field to the Form Template.
- This field must contain a value in Croatia (i.e. if the VAT Law in the Company Info setting is "Croatian").
- Place of Birth
- The Place of Birth will be included in the Guest Book report in Croatia only (i.e. if the VAT Law in the Company Info setting is "Croatian").
- Country of Birth
- Paste Special
Countries setting, System module
- This field must contain a value in Croatia (i.e. if the VAT Law in the Company Info setting is "Croatian").
- Profession
- If you need the Guest's Profession to be printed on the Guest form, add the "Profession" field to the Form Template. It will be included in the Detailed version of the Guest List report.
- Newspaper
- Paste Special
Newspapers setting, Hotel module
- If the Guest is a regular and always requires a newspaper, you can specify that newspaper in this field. The newspaper will be copied to the Newspapers field in Reservations when you add the Guest to the 'Guest' card.
- Running the Newspaper List report for a particular date will produce a list of the newspapers that are required by each Room on that date.
- Sex
- If you need the Guest's Sex to be printed on the Guest form, add the "Gender" field to the Form Template.
- The Sex will be included in the Guest Book in Croatia only (i.e. if the VAT Law in the Company Info setting is "Croatian").
- Blacklisted
- Marking a Guest as Blacklisted will mean that you will not be able to use that Guest in Reservations. If you add a blacklisted Guest to a Reservation, you will be informed immediately and the Guest will then be removed.
- Marital Status
- If you need the Marital Status to be printed on the Guest form, add the "Marital Status" field to the Form Template.
- Diet Remarks
- Use this field to note a Guest's dietary requirements. This information will be included in the report that will be printed to screen when you press the [Diet Requirements] button in a Reservation or in a Group Reservation.
- Requirement Remarks
- Use this field to record any additional requirements that as Guest has (e.g. a requirement for disability access). This is for information only.
---
The Guest register in Standard ERP:
Go back to:
