Entering a Guest Record - Header
This page describes the fields in the Header of the Guest record window. Please follow the links below for descriptions of the other parts of the Guest record window:
---
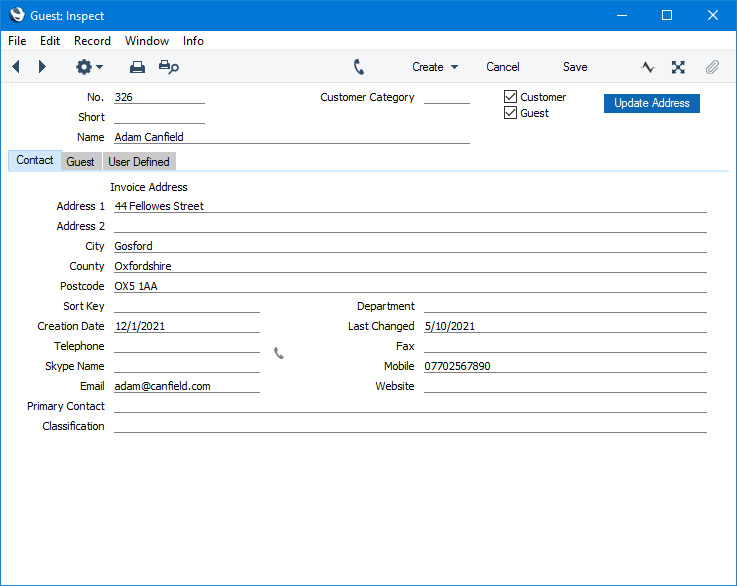
- No.
- Enter the unique code you are assigning to the Guest: this is the means by which the Guest will be identified elsewhere in Standard ERP. The field holds up to 20 letters and/or numbers.
- As the Guest register is a subset of the Contact register, the No. in this field will act as both the Guest Number and the Contact Number of the Guest.
- The default will be the next number following on from the last Contact or Guest entered. You can change the default, but not to a number that has already been used. If you have defined at least one number sequence in the Number Series - Contacts setting, the number you change to must be inside a valid number sequence. It may be that you have defined a number sequence in this setting to be used with Guests.
- If you are working in a multi-user environment, the Guest Number will be assigned when you save the Guest for the first time.
- After you have saved the record, you cannot change the Guest /Contact Number simply by typing into the field. If you need to change a Contact Number, use the Conversions - Master and Conversions - Contacts settings in the System module. These settings will change the Contact Number both here and in every other record where the Guest has been used.
- Name
- Enter the Name of the Guest.
- Customer Category
- Paste Special
Customer Categories setting, Sales Ledger
- Default taken from Contact Settings (Default Customer Category)
- If a Guest is a Customer, you can assign it to a Customer Category.
- The Customer Category is a means of classifying Customers. Customers belonging to the same Category can use the same default Price List, Discount Matrix and Debtor Account, saving you the work of having to specify these for each Customer individually. If you have entered a Default Customer Category in the Contact Settings setting, it will be entered here automatically. If a Contact is a Customer, you must enter a Customer Category if you are using the Require Customer Category option in the same setting.
- Customer
- Tick the Customer box if the Guest is someone to whom you will issue Invoices for Items on a Guest Account.
- The Customer and each Guest in each Reservation will automatically be given their own Guest Account. Before being able to check out, you will need to create Invoices for each Guest Account to which Items have been assigned. These Items can represent the Room charge or any additional Items that have been requested by a Guest. As you can only create Invoices for Customers, all new Guest records will automatically be marked as being Customers as well i.e. this box will be ticked automatically in a new record if you were working in the Hotel module when you created it.
- Once you have marked a Guest as a Customer and you have issued at least one Invoice to that Guest, you will not be able to remove the tick from the Customer box.
- Throughout this documentation, the term "Customer" has been used when referring to Guests marked as Customers.
- You can use Access Groups to prevent users from creating and/or modifying Customers. Assign them to Access Groups in which you have denied access to the 'Creating Customers' and/or 'Change Customer Details' Actions as necessary.
- Guest
- Ticking this box allows the Guest to be listed in Reservations. This box will be ticked automatically in a new record if you were working in the Hotel module when you created it.
- Throughout these manuals, the term "Guests" has been used when referring to Guests in which this check box is ticked.
- You can use Access Groups to prevent users from creating and/or modifying Guests. Assign users to Access Groups in which you have denied access to the 'Creating Hotel Guests' and/or 'Change Guests' Actions as necessary.
- Update Address
- Address Lookup is a chargeable Cloud Service. To use it, you must have registered your database in the UK using the Automatic Internet Enabler method, as described on the Enabler Key page. You can start using the Address Lookup service straight away using the default pricing scheme. Please refer to your local HansaWorld representative if you need to change the pricing scheme to one more suitable for your needs.
- If you are in Canada or the US and have registered an Avalara account in your Standard ERP database, you can use the [Update Address] button after entering an Invoice Address, to check that the address is correct. If it is correct, the characters will be converted to uppercase, but if the address is not correct or is not recognised by Avalara, the characters will be left as they are.
---
The Guest register in Standard ERP:
Go back to:
