Entering a Reservation Quotation
This page describes adding a new record to the Reservation Quotation register in the Hotel module.
---
You can create a Reservation Quotation using the following methods:
- Open either window in the Resource Planner, open the Create menu (Windows/macOS) or + menu (iOS/Android) and select 'Quotation'.
- Open the 'Reservation Quotations: Browse' window as described here and select 'New' from the Create menu (Windows/macOS) or the + menu (iOS/Android). You can also use the Ctrl-N (Windows) or ⌘-N (macOS) keyboard shortcut. Alternatively, highlight a Reservation Quotation similar to the one you want to enter and select 'Duplicate' from the same menu. If you don't want to open the 'Reservation Quotations: Browse' window before creating a new record, you can also use the + menu in the Navigation Centre (all platforms).
The 'Reservation Quotation: New' window will be opened, empty if you selected 'New' or containing a duplicate of the highlighted Reservation Quotation.
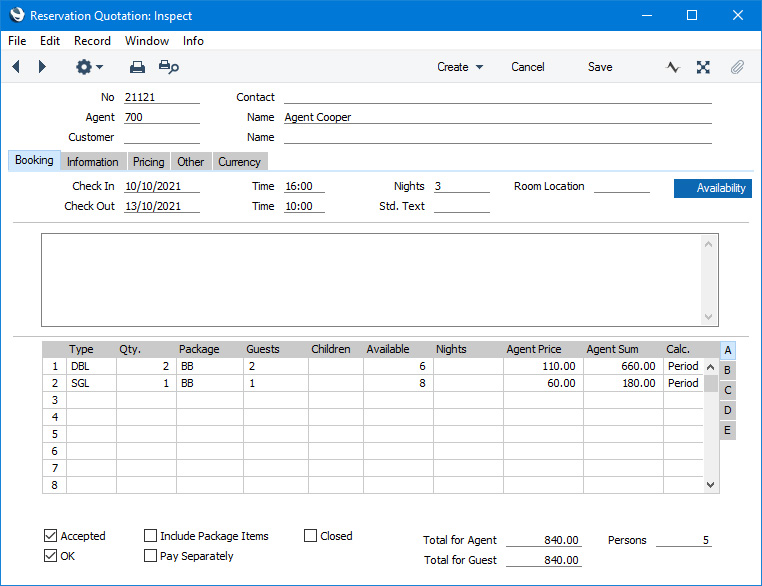
Since the amount of information stored about each Reservation Quotation will not fit on a single screen, the 'Reservation Quotation: New' window has been divided into five cards. At the top of each is the header. This contains the Reservation Quotation Number, Customer and Agent. There are five named buttons ('tabs') in the header.

By clicking the tabs you can navigate between cards. The header is always visible, thus providing a reminder of the Customer or Agent whose Reservation Quotation you are working with.
If you are using iOS or Android, there will only be two tabs, marked 'Items' and 'Details'. If you tap 'Details', you will see every card except 'Pricing' arranged vertically on screen. You can scroll down to see each one, or you can jump to any card by tapping on any tab and selecting the tab you want to go to.
Complete the Reservation Quotation record as appropriate and as described on the following pages, then save it using the [Save] button (Windows/macOS) or by tapping √. The window title will change from 'Reservation Quotation: New' to 'Reservation Quotation: Inspect'. You must save all changes you have made before you can print a Reservation Quotation or send it by email.
After entering a Reservation Quotation, you can proceed as follows:
Please refer to the following pages for details about the fields on each card in the Reservation Quotation window:
---
The Reservation Quotation register in Standard ERP:
Go back to:
