Operations Menu - Reservations - Assign to Group Reservation
This page describes the 'Assign to Group Reservation' function on the
Operations menu in the 'Reservations: Browse' window. If you are using iOS or Android, the 'Assign to Group Reservation' function is on the Tools menu.
---
A Group Reservation is a special type of Reservation that you can use to gather several individual Reservations together for administrative purposes such as checking in, invoicing and checking out. For example, a family may create two Reservations to hire two Rooms for the parents and for the children. You can assign these two Reservations to a third Reservation (a "Group Reservation"), so that they will be invoiced together. They can be checked in together or separately, and checked out together or separately. The two Room Reservations will then become "Sub Reservations".
If you need to assign an existing Reservation to an existing Group Reservation, you can do so using the following methods:
- Open the Reservation in a record window and enter the Reservation Number of the Group Reservation in the Group field:
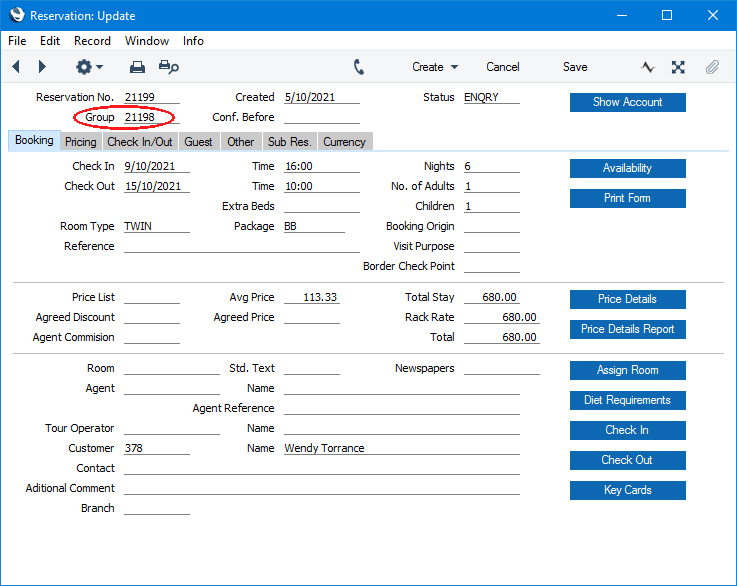
- Open the Group Reservation in a record window and choose 'Add Sub Reservation' from the Create menu (Windows/macOS) or + menu (iOS/Android). The 'Add Sub Reservation' function is described here.
- If the Reservation has already been assigned to a Group, open that Group Reservation in a record window, highlight the Reservation on the 'Reservations' card and select 'Move Sub Reservation' from the Operations or Tools menu. The 'Move Sub Reservation' function is described here.
- Highlight the Reservation in the 'Reservations: Browse' window and then select 'Assign to Group Reservation' from the Operations menu (Windows/macOS) or Tools menu (iOS/Android).
If you are using Windows or macOS, you can use this function to assign several Reservations to the Group Reservation at one stroke. Highlight a number of Reservations in the browse window and select the function. To highlight a range of Reservations, click the top one in the range and then hold down the Shift key and click the last one. If you need to apply the function to a number of Reservations that aren't in a range, highlight them while holding the Ctrl (Windows) or ⌘ (macOS) keys before selecting the function.
If you are using iOS or Android, you can only highlight a single Reservation at a time, by searching for it, so you can only assign a single Reservation to a Group Reservation at a time.
Methods 1, 2 and 4 do not require the Reservation(s) already to be attached to a Group.
If you are using the last method, selecting the 'Assign to Group Reservation' function will cause the following window to open:
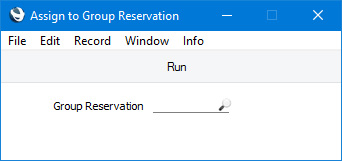
Use 'Paste Special' to enter the Reservation Number of the Group Reservation and press the [Run] button. The Reservation(s) that you highlighted in the browse window will be assigned to the Group Reservation immediately.
---
The Reservation register in Standard ERP:
Go back to:
