Hotel Settings - Reservation Status Card
This page describes the 'Reservation Status' card in the Hotel Settings setting. Please follow the links below for descriptions of the other parts of the setting:
---
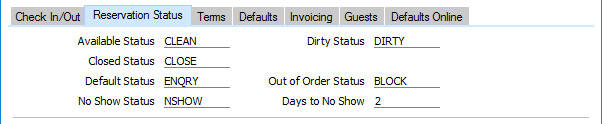
- Available Status
- Paste Special
Room Status setting, Hotel module
- Specify here the Status that will be assigned to a Room to signify that it is available for checking in.
- When checking Guests in, it will only be possible to use Rooms with this Status.
- Dirty Status
- Paste Special
Room Status setting, Hotel module
- Specify here the Status that will automatically be assigned to a Room when a Guest checks out. This will mean the Room is not available to be checked in again until its Status has been changed back to the Available Status specified above.
- Usually a Room with the Dirty Status will need to be cleaned and then its Status should be changed back to the Available Status. If you need this Status change to be made automatically after it has been cleaned, you will need to set up an Activity Consequence that will do this when the cleaner marks the cleaning Activity as Done. Please refer here for details.
- Closed Status
- Paste Special
Room Status setting, Hotel module
- If a Room is not available on a long-term basis (e.g. it is being decorated), you can set its Status to Closed. Specify here the Status that you need to be used in this situation. You will not be able to use a Room with the Closed Status in Reservations.
- Default Status
- Paste Special
Reservation Status setting, Hotel module
- The life of a Reservation will usually see it pass through several stages. As it does so, its Status will be changed automatically, to signify the stage it has reached. For example, a Reservation may begin as an enquiry, then be confirmed, then the Guests will check in and finally the Guests will check out. Alternatively, from being an enquiry or being confirmed, a Reservation might be cancelled.
- Specify here the Reservation Status that you need to be assigned to every new Reservation (except those entered online: the In-Progress Status specified on the 'Defaults Online' card in this setting will be assigned to new online Reservations).
- Depending on your requirements, the Reservation Status that you specify here should be one in which the Type is Unconfirmed or Normal (not checked in).
- Out of Order Status
- Paste Special
Reservation Status setting, Hotel module
- If a Room will be out of order for the short to medium term (e.g. it is being decorated), there are several methods you can use to prevent it being used in Reservations: you can mark the Room as Closed using the check box in the Room record; you can set the Status of the Room to the Closed Status that you have specified above; or you can create a blocking Reservation in which the Status is the Out of Order Status specified in this field. You can enter such a Reservation yourself or you can create it using the [Block Room] button in the 'Reservations: Browse' window. Rooms with Out of Order Reservations will be shown on a separate line in the Daily Statistics report.
- No Show Status
- Paste Special
Reservation Status setting, Hotel module
- Specify here the Reservation Status that is to be used by the Change No Shows to No Show Status option in the 'Nightly Maintenance' Maintenance function. This option will find Reservations with the Default Status specified above and with a Check In Date calculated using the Days to No Show specified below. It will then change the Status in those Reservations to the Status specified here. Any Rooms specified in the Reservations will be removed.
- Use the No Show Accounts report if you need to see a list of Reservations with this Status.
- If you need No Show Reservations to appear in the 'Overview Rooms' window (the second window in the Resource Planner), the Reservation Status that you specify here should be one in which the Type is Normal (not checked in) or Unconfirmed. If you do not need No Show Reservations to appear in the 'Overview Rooms' window, the Reservation Status should be one in which the Type is Cancelled.
- Days to No Show
- As described immediately above, the Change No Shows to No Show Status option in the 'Nightly Maintenance' Maintenance function will mark Reservations with the Default Status and a particular Check In Date with the No Show Status. For a Reservation to be marked with the No Show Status, its Check In Date will need to be earlier than the date specified when running the function by the number of days specified in this field. For example, if the Days to No Show is 2 and you run the Nightly Maintenance' function specifying 4 October as the date, Reservations in which the Check In Date is 2 October will be marked with the No Show Status.
The Hotel Settings setting:
---
Go back to:
