Create Menu - Reservation - Down Payment
This page describes the 'Down Payment' function on the
Create menu in the Reservation record window. If you are using iOS or Android, the 'Down Payment' function is on the + menu.
---
You should raise a Down Payment Invoice when you receive a deposit against a Reservation or if you wish to ask for one.
A Down Payment Invoice must be connected to a Reservation. If you need to issue a Down Payment Invoice, you must therefore create a Reservation first.
The process of creating a Down Payment Invoice from a Reservation is governed by the Down Payments setting described briefly here and in more detail here. In this setting, you can compose a standard text that will be printed on Down Payment Invoices, you should specify the percentage that will be used to calculate the value of each Down Payment, and you should specify the Sales Account that is to be credited from Down Payment Invoices.
You can create a Down Payment Invoice by opening a Reservation and selecting 'Down Payment' from the Create menu (Windows/macOS) or the + menu (iOS/Android). There is no need to charge anything to the Guest Accounts in the Reservation before creating a Down Payment Invoice.
A Down Payment Invoice will be created immediately, and it will be opened in a window entitled 'Invoice: Inspect'. This means that it has already been saved and is being opened for checking.
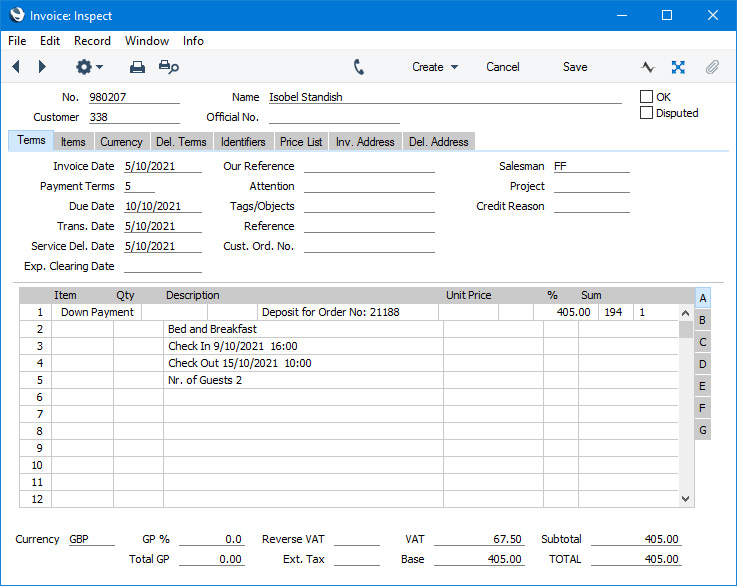
The Customer in the Down Payment Invoice will be chosen as follows:
- If you click or tap in the Agent field in the Reservation before creating the Down Payment, the Agent will be the Down Payment Customer.
- Otherwise, the Customer in the Reservation or, if there is no Customer, the first Guest listed on the 'Guest' card will be the Down Payment Customer.
When selecting the Customer, bear in mind that the value of a Down Payment Invoice will be deducted from the final Invoice. The Customer in the final Invoice will be the Agent in the Reservation (if you are using the
Charge Reservations to Agent option on the
'Defaults' card in the Hotel Settings setting) or the Customer in the Reservation (if you are not using this option). If you issue the Down Payment Invoice and the final Invoice to different Customers, the Down Payment value may not be correctly and fully deducted.
The Payment Term in the Down Payment Invoice will be taken from the Down Pay. Terms field in the Customer Terms record for the Customer, from the Down Payment Terms field in the Hotel Settings setting or from the Pay. Terms field in the Down Payments setting.
The Down Payment Invoice will contain a single row with the Down Payment amount. This row will contain the following information:
- The Invoice text ("Deposit for Order No:" in the illustration) will be taken from the Text field in the Down Payments setting. If the Text field is empty, the Description of the Item specified in the same setting will be used.
- The Down Payment value will be calculated by multiplying the Reservation value by a specific percentage. The percentage will be taken from the Down Pay. Prc field in the Customer Terms record for the Customer, from the Down Payment Prc. field in the Hotel Settings setting or from the Percentage field in the Down Payments setting. You should also specify in the Down Payments setting whether this percentage is to be applied to the value of the Reservation including or excluding VAT. You can change the default Down Payment amount in the Invoice if necessary.
If a Reservation is a Group Reservation and you need the Down Payment value to be calculated from the total value of the Reservation and all Sub Reservations, select the Down Payments include Prices of Sub Reservations option in the Hotel Settings setting.
If you create a second Down Payment Invoice from a Reservation, the default Down Payment amount will be calculated in the same way, Again, you can change this figure if necessary. You will be able to create subsequent Down Payment Invoices until the full value of the Reservation has been invoiced.
- The Account in the Down Payment row (Account 194 in the illustration above) will be chosen as follows:
- The Sales Account in the Item specified in the Down Payments setting will be used.
- If no Sales Account has been specified in that Item, the Sales Account in the Item Group to which that Item belongs will be used.
- If this is blank, the Sales Account specified on the 'Sales' card of the Account Usage S/L setting in the Sales Ledger will be used.
The appropriate Sales Account for the Zone of the Order will be used. You can change this Account in a particular Down Payment Invoice if necessary.
- The VAT Code in the Down Payment row will be taken from the VAT Code field in the Down Payments setting. If you have not specified a VAT Code there, it will be chosen in the same way as the Account: it will be taken from the Item specified in the Down Payments setting, from the Item Group to which this Item belongs or from the Account Usage S/L setting in the Sales Ledger will be used. In each case, the appropriate VAT Code for the Zone of the Order will be used.
This row will be followed by details about the Reservation, such as the Room Number and Type, Check In and Check Out Dates and number of Guests. If a Reservation is a
Group Reservation, similar details about Sub Reservations will be shown as well if you are using the
Down Payments include Details of Sub Reservations option in the
Hotel Settings setting.
When you are sure the Down Payment Invoice is correct, mark it as OK and save it. As with all Invoices, this will cause the Sales Ledger to be updated and, if so defined in the Sub Systems setting in the Nominal Ledger and in the Number Series - Invoices setting, a Nominal Ledger Transaction to be created. You can then print the Invoice and send it to the Customer.
In the Nominal Ledger Transaction, the Account shown in the first row of the Invoice will be credited with the value of the Down Payment, while the Debtor Account will be debited as usual. It might be that you need to use a dedicated Account to hold the value of a Down Payment until you issue the final Invoice. This has been done in the illustration, using Account 194.
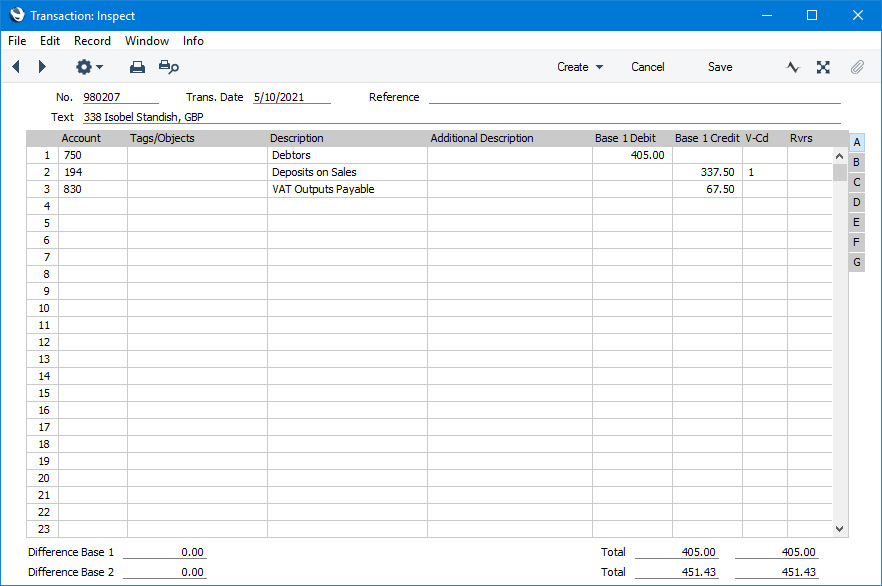
When you raise the final Invoice from the Reservation in the usual way (from the
Create or + menu in the Reservation), the Invoice will contain a row deducting the Down Payment amount. The effect will be that the aggregate total of the Down Payment Invoice and the final Invoice will equal the Reservation total.
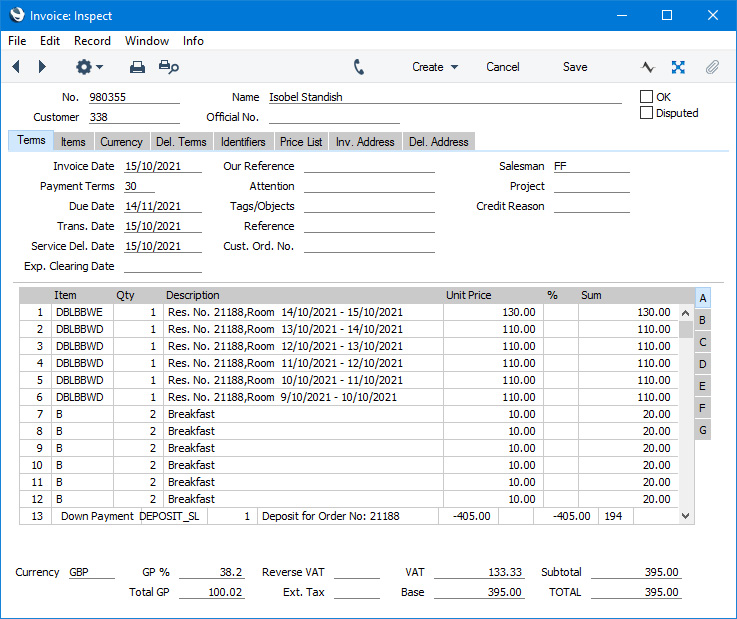
In the resulting Nominal Ledger Transaction, the Down Payment Account will be debited with the Down Payment amount.
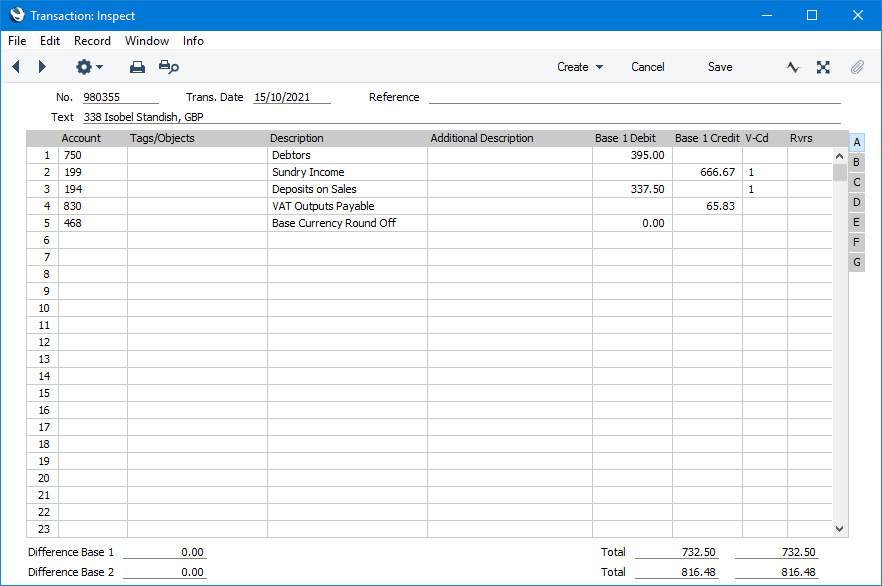
If the function does not create a Down Payment, the probable causes are:
- You have not specified an Item in the Down Payments setting.
- You have already created a Down Payment or Down Payments for the full value of the Reservation.
- You have logged in as a user who is not able to create Down Payments from Reservations. You can use Access Groups to prevent certain users from creating Down Payments from Reservations, by denying them access to the 'Reservation: Generate Prepayment' Action.
- There is no valid record in the Number Series - Invoices setting (in the Sales Ledger). This might be a fault in the setting itself, or it might be because the default Invoice Number on the 'Number Series' card of the current user's Person record or in the Number Series Defaults setting (in the System module) is not in a valid Number Series. This problem will usually occur at the beginning of a new year. If you make a change to the 'Number Series' card of the Person record, you will need to quit Standard ERP and restart for it to take effect.
You can specify that when you receive payment for a Down Payment Invoice for a Reservation (i.e. when you mark the Receipt recording the payment as OK and save), the Status of the Reservation will be changed automatically. The choice of new Status can depend on whether the Down Payment Invoice was paid partially or in full. Please refer to the description of the Automatic Reservation Status Changes setting
here for details.
If you need to reverse a Down Payment Invoice, follow the standard crediting procedure. Open the Down Payment Invoice and select 'Credit Note' from the Create menu, then mark the resulting Credit Note as OK and save. Using the 'Credit Note' function will ensure that the correct Guest Account will be updated with the value of the Credit Note. If you try to reverse a Down Payment using other methods (e.g. creating a second Down Payment Invoice from the Order in which the Down Payment value is negative), the Guest Account will not be updated correctly. It is also not possible to create a Credit Note by duplicating a Down Payment Invoice and changing the Payment Term. If you have Cancellation Terms in effect, the 'Credit Note' function will calculate a reduced value for the Credit Note depending on when you create it (i.e. on how many days it is before the Check In Date). Please refer to the description of the Cancellation Terms setting here for details.
Down Payment Invoices can also be created as part of the process of creating Reservations online. These Down Payment Invoices will be constructed as described above, with one exception. The Payment Term and Down Payment percentage will be chosen as follows:
- The Payment Term and percentage will be taken from the Down Pay. Terms and Down Pay. Prc fields in the Customer Terms record for the Customer.
- They will be taken from the 'Defaults Online' card in the Hotel Settings setting.
- They will be taken from the 'Terms' card in the same setting.
- They will be taken from the Down Payments setting in the Hotel and Sales Orders module.
---
The Reservation register in Standard ERP:
Go back to:
