Entering a Reservation
This page describes adding a new record to the Reservation register in the Hotel module.
---
You can create a Reservation using the following methods:
- Open either window in the Resource Planner and press the [New Reservation] button. The Check In and Check Out Dates in the Resource Planner window will be copied to the new Reservation and the Number of Nights will be calculated accordingly. If you create the Reservation from the second Resource Planner window (the 'Overview Rooms' window), the Room Type will be copied to the new Reservation as well.
- Press the [Available] button in either window in the Resource Planner and then click or tap on a Room rate to create a new Reservation. The Check In and Check Out Dates in the Resource Planner window will be copied to the new Reservation and the Number of Nights will be calculated accordingly. The Room Type and Room Package will be copied to the new Reservation as well.
- Open the 'Reservations: Browse' window as described here and select 'New' from the Create menu (Windows/macOS) or the + menu (iOS/Android). You can also use the Ctrl-N (Windows) or ⌘-N (macOS) keyboard shortcut. Alternatively, highlight a Reservation similar to the one you want to enter and select 'Duplicate' from the same menu. If you don't want to open the 'Reservations: Browse' window before creating a new record, you can also use the + menu in the Navigation Centre (all platforms).
- You can create a Sub Reservation from a Group Reservation, by selecting 'New Sub Reservation' from the Create or + menu in the Group Reservation.
- If you have created a Reservation that you intend to convert to a Group Reservation, you can create a Sub Reservation from that original Reservation by selecting 'Sub Reservation' from the Create or + menu. Use the 'Create Group Reservations from Mother Reservations' Maintenance function to convert the original Reservation to a Group Reservation.
- You can create a Reservation from a Reservation Quotation, by marking the Reservation Quotation as Accepted and/or OK and saving.
- Reservations can be created online by Customers through SiteMinder. Please refer here for details.
In all cases, the Reservation window will open, containing various default values depending on the method that you used to create the record.
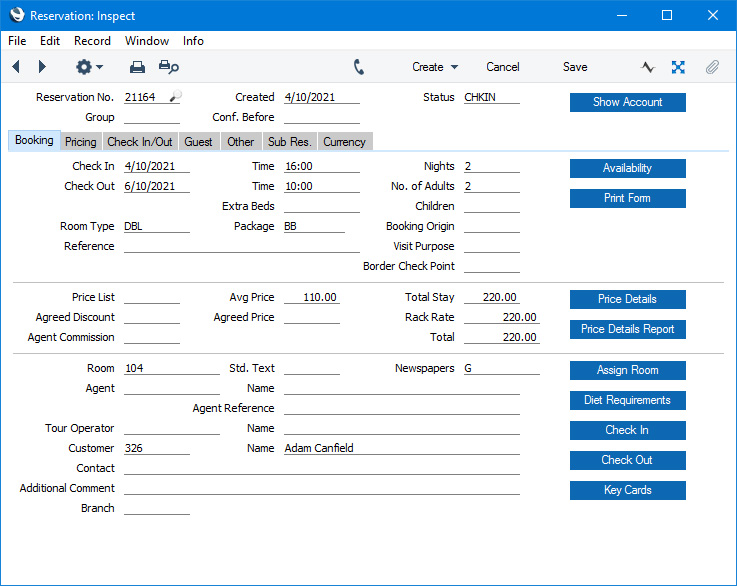
Since the amount of information stored about each Reservation will not fit on a single screen, the Reservation window has been divided into seven cards. At the top of each is the header. This contains the Reservation Number, Status, Group Reservation Number and [Show Account] button. There are seven named buttons ('tabs') in the header.

By clicking the tabs you can navigate between the cards, and always go directly to a certain card. The header is always visible, so you can always identify the Reservation you are working with.
If you are using iOS or Android, there will only be two tabs, marked 'Items' and 'Details'. If you tap 'Details', you will see every card except 'Guest' arranged vertically on screen. You can scroll down to see each one, or you can jump to any card by tapping on any tab and selecting the tab you want to go to.
Complete the Reservation record as appropriate and as described on the following pages, then save it using the [Save] button (Windows/macOS) or by tapping √ (iOS/Android) and close the window by clicking the close box (Windows/macOS) or by tapping < (iOS/Android). Then, close the browse window using the close box or < again.
If you would like to be warned when saving a Reservation that is a duplicate of an existing Reservation, select the Warning if Similar Reservation Exists option on the 'Defaults' card in the Hotel Settings setting. For this purpose, a duplicate Reservation is one with same Check In Date, Room Type and Customer or first Guest. The warning will not prevent the second Reservation from being saved.
Please refer to the following pages for details about the fields on each card in the Reservation window:
---
The Reservation register in Standard ERP:
Go back to:
