Adding and Managing Items on Guest Accounts (Folio Items)
This page describes the various methods you can use to add charges and Items to Guest Accounts, to move Items between Guest Accounts and to remove Items from Guest Accounts. Please refer to the
Guest Accounts (Folios) page for other details about Guest Accounts.
Behind the scenes, whenever you add a Room charge or an Item to a Guest Account, this will be accomplished by the addition of a record to the Shopping Basket register. This register is visible in the Webshop module. When you create an Invoice from a Reservation, the Invoice will be constructed using the relevant Shopping Basket records (i.e. the Shopping Basket records for the Reservation and for the Customer or Guest being invoiced), and the Invoice Number will be copied to those Shopping Basket records.
Adding Charges and Items to Guest Accounts
You can add Room charges together with any Package Items to Guest Accounts using the following methods:
- To add the Room charge and Package Items for an individual Reservation for the current day to a Guest Account, open the Reservation and select 'Charge Stay' from the Operations (Windows/macOS) or Tools (iOS/Android) menu. This function will not usually add Room charges and Package Items for previous days to the Guest Account, but it will do so if you did not run the function on those previous dates. It will not add Room charges and Package Items for future days to the Guest Account.
- To add the Room charge and Package Items for an individual Reservation for the entire duration of the stay to a Guest Account, open the Reservation and select 'Charge Until Check Out Date' from the Operations or Tools menu.
- Running the 'Nightly Maintenance' Maintenance function with the Charge Stay option selected will in effect run the 'Charge Stay' function (method 1 above) for each Reservation. It will only run the 'Charge Stay' function for Rooms belonging to Room Types in which the Charge option is "Automatic". If the Charge option in a Room Type is "Manual" or "At Start" you will need to use methods 1 or 2 above. If you will use the 'Nightly Maintenance' function at the end of every day, it is recommended that you choose "Automatic" as the Charge option for each Room Type. This will ensure that Guest Accounts are updated daily with Room charge and Package Items.
If you are using the
Work in Progress feature, it is recommended that you use methods 1 or 3. This will ensure that the uninvoiced services that you have sold on a particular day (and previous days) will be recorded as work in progress in the Nominal Ledger. If you use the 'Charge Until Check Out Date' function before the Check Out Date, you risk including future sales in the work in progress posting.
You can add additional Items to a Guest Account using the following methods:
- To add Items that are one-off purchases to a Guest Account, open the relevant Reservation and select 'Add Items' from the Operations or Tools menu. The Items will be added to the Guest Account immediately.
- To add Items that will be purchased repeatedly to a Guest Account, open the relevant Reservation and select 'Repetitive Items' from the Operations or Tools menu. In this case, the Items will not be added to the Guest Account immediately: this will be done when you next run one of the functions described in steps 1-3 above.
If you are using methods 1 or 3 above to add charges to Guest Accounts on a daily basis, a Repetitive Item will only be added from the date when you created it, not for any previous dates that have already been charged. Use 'Add Items' for previous dates if needed. If you have used 'Charge Until Check Out Date', you will only be able to use 'Add Items' to add additional Items to the Guest Account.
- You can add Bar Tabs and POS Invoices to Guest Accounts providing you have added "On Hotel Guest Account" buttons to the Bar Tab and POS Invoice windows. The Items will be added to the Guest Account when you press the "Finish" button in the Bar Tab or POS Invoice.
If you need to prevent individual Guests from being able to add Bar Tabs and POS Invoices to their Guest Accounts, open the Reservation, go to the 'Guest' card and set the Bar Tabs field in the relevant rows to "Do not allow".
Choice of Guest Account
Methods 1-3 above will add Room charges and Package Items to Guest Accounts as follows:
- If you have specified an Agent in a Reservation, the Room charge and the Package Items will be added to the Agent's Guest Account or the Customer's Guest Account as follows:
- If you have selected the Charge Reservations to Agent option on the 'Defaults' card in the Hotel Settings setting, the Room charge and the Package Items will be added to the Agent's Guest Account.
- If you have not selected the Charge Reservations to Agent option, the Room charge and the Package Items will be added to the Customer's Guest Account (if you have specified a Customer in the Reservation) or to the Guest Account of the first Guest listed on the 'Guest' card.
- If you have not specified an Agent in a Reservation, the Room charge and the Package Items will be added to the Customer's Guest Account (if you have specified a Customer in the Reservation) or to the Guest Account of the first Guest listed on the 'Guest' card.
You will be able to specify the Guest Account when using methods 4-6.
Inspecting Guest Accounts
If you need to inspect a Guest Account, open the relevant Reservation in a record window and press the [Show Account] button. A Show Account report will be printed to screen, showing the contents of each Guest Account in the Reservation. Please refer here for more details about this report.
Moving, Changing and Removing Charges and Items from Guest Accounts
If you add a charge or Item to the wrong Guest Account, you can move it to the correct one by opening the Reservation and selecting 'Redistribute Folio Items' from the Operations or Tools menu.
If a Guest would like more than one Guest Account i.e. the Guest would like more than one Invoice, again use the 'Redistribute Folio Items' function to create the new Guest Account and to move charges or Items to it.
If you need to change an Item on a Guest Account (e.g. you need to change the quantity) or remove an Item from a Guest Account, follow these steps:
- Open the Reservation in a record window and press the [Show Account] button. A Show Account report will be printed to screen, showing the contents of each Guest Account in the Reservation:
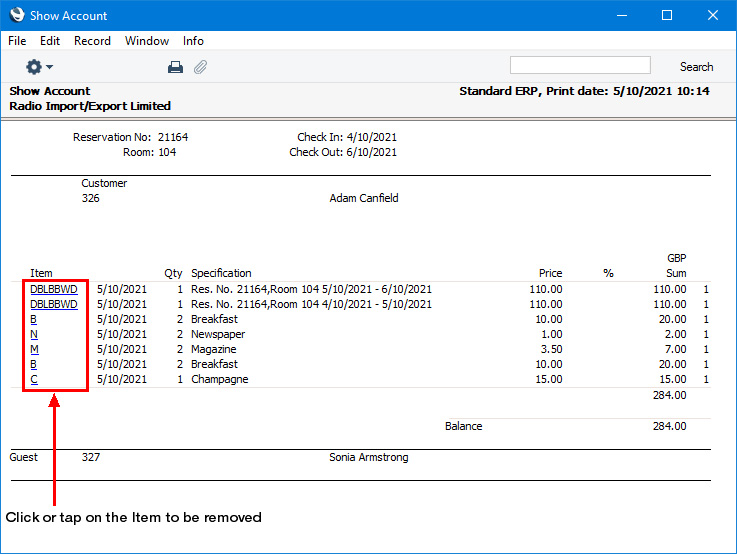
- Click or tap on the Item Number of the Item that is to be edited or removed. The Item will be opened in an 'Account Item: Inspect' window.
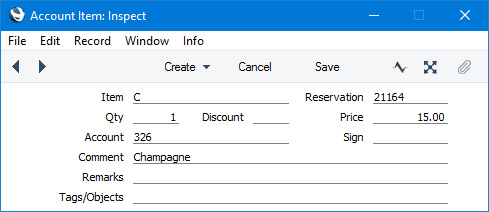
- To edit the Item, make the necessary changes and press the [Save] button (Windows/macOS) or tap √ (iOS/Android). If you need to prevent users from changing the Qty or Discount, assign them to an Access Group in which you have denied access to the 'Change Prices' Action. The Signature of the user editing the record will be copied to the Sign field.
- To delete the Item, select 'Delete' from the Record menu (which has a 'cog' icon if you are using iOS or Android). You will only be able to delete an Item if you have logged in as a Global User or Person belonging to an Access Group with Full access to the 'Deleting Records' Action.
- You can also open the 'Account Item: Inspect' window from the Folio Journal and Guest Folios reports when printed to screen by drilling down from a date or from an Item Number respectively. Again you can edit or delete an Item as described in steps iii and iv.
---
The Reservation register in Standard ERP:
Go back to:
