Create Menu - Group Reservation - Add Sub Reservation
This page describes the 'Add Sub Reservation' function on the
Create menu in the Group Reservation record window. If you are using iOS or Android, the 'Add Sub Reservation' function is on the + menu.
---
You can add new Sub Reservations to a Group Reservation using the following methods:
- Select 'New Sub Reservation' from the Create menu (Windows/macOS) or + menu (iOS/Android) to create a new Sub Reservation that will be connected to the Group.
- Select 'Sub Reservations' from the Create or + menu to create several new Sub Reservations that will be connected to the Group at the same time.
- Select 'Add Sub Reservation' from the Create or + menu to add an existing Reservation to the Group as a Sub Reservation. This method is described on this page.
- To create a new Sub Reservation that is a duplicate of an existing one, highlight the existing Sub Reservation in the list and then select 'Duplicate Sub Reservation' from the Create or + menu.
To add an existing Reservation to a Group as a Sub Reservation, first open the Group Reservation in a record window and then select 'Add Sub Reservation' from the Create menu (Windows/macOS) or + menu (iOS/Android). The following screen will appear, listing all Reservations except Group Reservations:
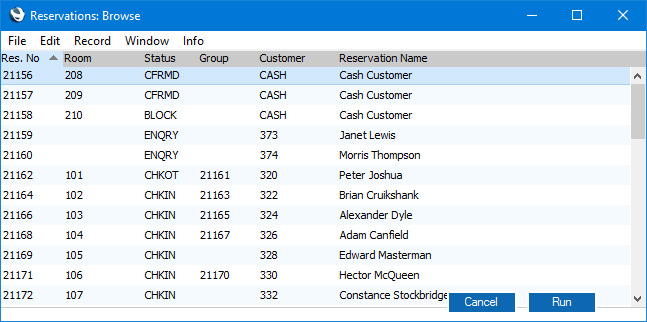
Highlight one or more Reservations in the list and press [Run]. If you are using Windows or macOS, you can highlight several Reservations in the list by holding down the Shift key while clicking. If you need to highlight a number of Reservations that aren't in a range, highlight them while holding the Ctrl (Windows) or ⌘ (macOS) keys.
The Reservation Number of the Group Reservation will be copied to the Group field in the highlighted Reservations, which will immediately be added to the list of Reservations on the 'Reservations' card in the Group Reservation.
---
The Group Reservation register in Standard ERP:
Go back to:
