Entering a Production Order - Items Card
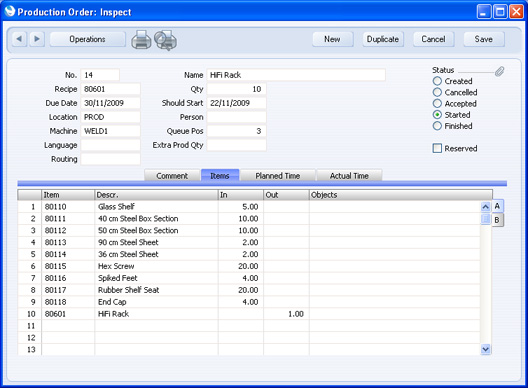
When you specify a Recipe in the
header, the appropriate Input and Output Items together with quantities will be listed in the grid. Any modifications that you make will apply to the particular Production Order only. If you have not specified a Recipe, you can use the grid to build up an
ad hoc recipe. The Items listed here will be copied to all Productions that you
create from the Production Order.
Flip A
- Item
- Paste Special
Item register
- Default taken from Recipe
- Enter the Item Number of each of the Input Items (i.e. of the components) and of the Output Item (i.e. the assembled Item). You can list the Items in any order.
- Each Production Order is responsible for a single level of assembly: it will not create sub-assemblies as well (unless the Production Order has a Routing, in which case the eventual Production Operations will include sub-assemblies if appropriate).
- The Output Item (i.e. the result of the Production Order) must be a Stocked Item. More than one Stocked Item can result from a single Production Order.
- With one exception, you cannot use Plain Items as components or assembled Items. If you need the Production Order to contain costs such as electricity, labour, etc. as components, these costs should be Service Items, not Plain Items. You will not be able to use the 'Disassemble' function to dismantle a resulting Production if it contains a component that is a Plain Item. The exception is that a Plain Item with a Recipe (a "Phantom" Item) can be a component in a Production Order that has a Routing. Please click here for more details of Phantom Items and an example.
- You can use an Item with Varieties as a component or as a finished Item. You do not need to enter a combined Item/Variety Number (i.e. you do not need to choose a specific Variety) if the Status of the Production Order is Created, but you will need to do so if the Status is Accepted or Started. Use 'Paste Special' from this field or from the In or Out Qty fields to ensure the combined Number is correct. Please refer here for more details about Varieties.
- If you will process the Production Order using the Production Time Entry interface, the Production Order cannot contain any Serial Numbered Items. The Production Time Entry interface is simplified to the extent that Serial Numbers cannot be registered.
- Descr.
- Item description from the Recipe or Item record.
- In
- Default taken from
Recipe
- Enter the quantity of each component required to make or build the finished product. Do not enter an In Qty for the assembled Item(s).
- The Production Lines hold Actual Qty option in the Production Settings setting does not apply to Production Orders. Therefore, this figure should always be the quantity of the component required to complete one application of the Recipe. This figure will therefore remain unchanged if you change the Qty in the header.
- When you create a Production from the Production Order using the 'Finish Batch' function on the Operations menu or through the Production Time Entry interface, the In and Out Quantities in the new Production will take the Production Lines hold Actual Qty option into account.
- In both cases, you can change this figure in a particular Production if necessary.
- Out
- Default taken from
Recipe
- This field contains the quantity of assembled Items that can be made from the components listed above.
- The Production Lines hold Actual Qty option in the Production Settings setting does not apply to Production Orders. Therefore, this figure will be the quantity of the final Item that will be built by one application of the Recipe. This figure will therefore remain unchanged if you change the Qty in the header.
- When you create a Production from the Production Order using the 'Finish Batch' function on the Operations menu or through the Production Time Entry interface, the In and Out Quantities in the new Production will take the Production Lines hold Actual Qty option into account.
- You can change this figure in a particular Production Order if necessary.
- Objects
- Paste Special
Object, Nominal Ledger/System module
- Default taken from Item
- You can assign up to 20 Objects, separated by commas, to each row. You might define separate Objects to represent different departments, cost centres or product types. This provides a flexible method of analysis that can be used in Nominal Ledger reports. Usually the Objects specified here will represent the Item.
- The Objects shown here are for information only. When you create a Production from the Production Order, the Objects in the rows of that Production will once again be taken from the Item records. So, if you change this field, that change will not be carried through to the Production row.
Flip B
- Material
- Paste Special
Materials setting, Production module
- Default taken from Recipe
- If the Production Order has a Routing (i.e. it represents a Production process that has been divided into stages), you should assign a Material to each Input and Output Item (unless an Input Item is a Plain Item with its own Recipe, in which case you should leave this field empty and assign Materials in that Recipe).
- The Material is the mechanism that connects each Item to a stage (i.e. to an Operation) in the process. In the case of an Input Item, the Material determines the stage in the process when it will be removed from stock. In the case of an Output Item, the Material determines when the completed Item will be added to stock.
- Please click here for more details and an example.
- Width, Height, Depth
- Default taken from
Item
- These fields contain the dimensions of the Item.
- If the Item is one that is built by area or volume, you can have the In or Out quantities calculated by multiplying the dimensions together. If you would like to use this feature, first check the Enable Quantity Calculation box in the Item Settings setting in the Sales Ledger. Then, check the Calculate Quantity box for the Unit that has been assigned to the Item. If the Item is built by area, choose the Two Dimensions option in the Unit record, and the In or Out quantities will be calculated from the Width and Height. If the Item is built by volume, choose the Three Dimensions option in the Unit record, and the In or Out quantities will be calculated from the Width, Height and Depth. Please refer to the description of the Units setting for details and an example.
---
In this chapter:
See also:
Go back to:
