Entering a Stock Transfer Record - Items Card
This page describes the fields on the 'Items' card in the Stock Transfer record. Please follow the links below for descriptions of the other cards:
---
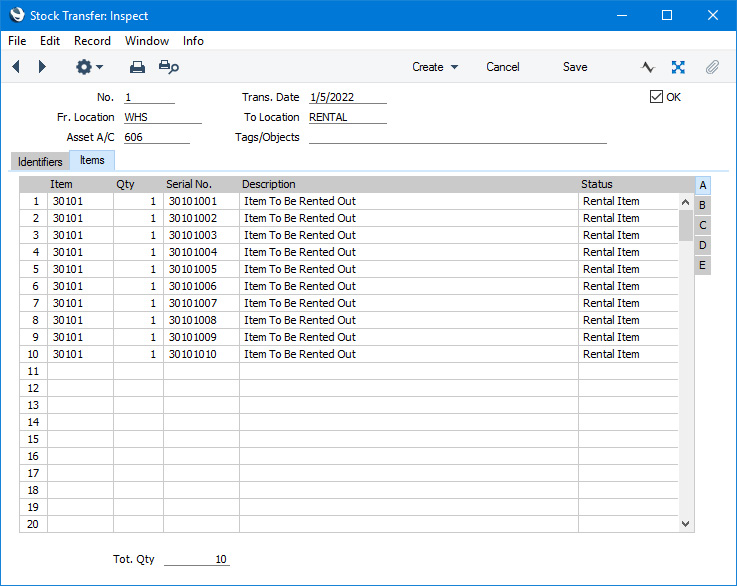
Use the grid on the 'Items' card to list the Items that are to be moved from stock to rental stock.
In a Stock Transfer record that you created from a Goods Receipt, the Items, quantities, Serial Numbers and costs will all be transferred from the Goods Receipt. You can change quantities and remove rows as necessary. If you have already created a Stock Transfer from the Goods Receipt, only Serial Numbers not previously transferred will be included in the new Stock Transfer.
The grid on the 'Items' card is divided into five horizontal flips. When you click (Windows/macOS) or tap (iOS/Android) a flip tab (marked A-E), the two or three right-hand columns of the grid will be replaced.
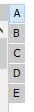
If you are using Windows or macOS, you can add rows to a Stock Transfer record by clicking in any field in the first blank row and entering appropriate text. To remove a row, click on the row number on the left of the row and press the Backspace key. To insert a row, click on the row number where the insertion is to be made and press Return.
If you are using iOS or Android, you can add rows by tapping the + button below the matrix. To remove a row, long tap on the row number on the left of the row and select 'Delete Row' from the resulting menu. To insert a row, long tap on the row number where the insertion is to be made and select 'Insert Row' from the resulting menu.
Flip A - Item
- Paste Special
Item register
- Enter the Item Number of the Item to be moved from stock to rental stock.
- If you are using the Do Not Allow Over Delivery option in the Stock Settings setting, you will not be able to create negative stock of any Item. This will mean that you will not be able to save a Stock Transfer record that you have marked as OK if there is insufficient stock of any of the Items in the From Location.
- Qty
- Enter the number of units of the Item that you need to be moved from stock to rental stock.
- If you are using the Do Not Allow Over Delivery option in the Stock Settings setting, you will not be able to mark the Stock Transfer as OK if you have entered a greater figure than the stock balance in the From Location. Negative quantities are not allowed.
- Serial No.
- Paste Special
Serial Numbers of Items in stock
- If the Item uses Serial Numbers or batch numbers, a valid number must be entered here.
- You must enter Items with Serial Numbers at the Unit level on separate rows each with a quantity of one, to allow you to enter Serial Numbers individually. If you need to enter many units of a Serial Numbered Item, enter the Item Number and the quantity in the first row. Move the insertion point out of the Qty field but keep it in the same row and then select 'Split Serial No. Lines' from the Row menu. The appropriate number of rows will be added, allowing you to specify Serial Numbers in each one. If you would like default Serial Numbers to be brought in as well, follow the same process but select 'Autofill Serial No.' from the Row menu instead. The appropriate number of rows will be added, with Serial Numbers taken from stock in the From Location.
- If you enter a Serial Number in a new row, other details such as the Item Number and Name will be brought in automatically.
- If you have not specified a From Location, the 'Paste Special' list will show the Serial Numbers of Items in every Location, with an indication of the Location in which each Item is stored. However, if you have specified a From Location, only those Serial Numbers stored in that Location will be shown in the 'Paste Special' list.
- Description
- The Item Name will be brought in from the Item register when you enter the Item Number. Usually, it will be the Item's Description that is brought in but, if you have entered various translations of the Description on the 'Texts' card of the Item record, the correct translation for the Language of the Stock Transfer record (specified on the 'Identifiers' card) will be brought in instead.
- If the Language field in the Stock Transfer record is empty, any rows of text that you have entered on the 'Texts' card of the Item record without a Language will be brought in to the following rows after the Item's Description.
- Status
- Paste Special
Choices of possible entries
- The Status of a row will determine whether a Rental Item will be created from the row when you mark the Stock Transfer as OK and save, as follows:
- Rental Item
- A Rental Item will be created from the row. If you have specified an Inventory No. on flip D, an Asset will be created from the row as well.
- By default, Rental Items and Assets will not be created for Items that are not Serial Numbered: if you would like Rental Items to be created for these Items, select the Create Rental Items and Fixed Assets from Non Serial-Numbered Items option in the Internal Stock Settings setting in the Internal Stock module.
- Accessory Item
- A Rental Item will not be created from the row.
- In both cases, the Item in the row will be removed from stock in the From Location, the Nominal Ledger stock valuation will be updated and the Item will be added to rental stock in the To Location.
Flip B- Purchase Date
- Paste Special Choose date
- Enter here the date when you purchased the Item.
- In a Stock Transfer record that you created from a Goods Receipt, the Goods Receipt Date will be copied here.
- If you did not create the Stock Transfer record from a Goods Receipt, the Goods Receipt that received the specified Serial Number will be found and the Date from that Goods Receipt will be copied here. If there is no Serial Number in the row, the Trans. Date from the header will be copied here as a default.
- Warranty End
- Paste Special
Choose date
- Enter here the date when the warranty on the Item expires.
- When you specify the Item or Serial Number in a row, the Warranty End will be calculated by adding the Warranty Months figure in the relevant Item record to the Purchase Date in the field immediately to the left.
Flip C- Location
- Paste Special
Locations setting, Stock module
- Enter a To Location here if you need to move an Item to a Location that is not the To Location specified in the header.
- Debit A/C
- Paste Special
Account register, Nominal Ledger/System module
- You can enter an individual Asset Account for each row, to override the default Asset A/C entered in the Stock Transfer header.
- If you enter a To Location in the row in the field immediately to the left, the Stock Account in the relevant Location record will be copied here.
- Tags/Objects
- Paste Special
Tag/Object register, Nominal Ledger/System module
- Default taken from Item or Item Group
- You can assign up to 20 Tags/Objects, separated by commas, to a row in a Stock Transfer record, to be transferred to the consequent Nominal Ledger Transaction. You might define separate Tags/Objects to represent different departments, cost centres or product types. This provides a flexible method of analysis that you can use in Nominal Ledger reports. Usually the Tags/Objects specified here will represent the Item.
- In the Nominal Ledger Transaction generated from a Stock Transfer record, any Tags/Objects that you specify here will be assigned to all credit posting(s) to the Stock Account(s) (together with any Tag/Objects specified in the header and in the From Location), and to all debit posting(s) to the Asset Account(s) (in addition to any Tag/Objects specified in the header and in the To Location).
Flip D- Supplier
- Paste Special
Suppliers in Contact register
- Enter here the Supplier from whom you purchased the Item.
- In a Stock Transfer record that you created from a Goods Receipt, the Supplier in the Goods Receipt will be copied here.
- If you did not create the Stock Transfer record from a Goods Receipt, the Goods Receipt that received the specified Serial Number will be found and the Supplier from that Goods Receipt will be copied here. Otherwise this field will be left blank.
- Inventory No.
- If you would like a record to be created for the Item in the Asset register when you mark the Stock Transfer record as OK and save, specify here the Inventory Number that you would like to be used for that Asset record.
- As well as the Inventory Number, the following information will be copied to the new Asset record:
| Field in Asset | Taken from field in Stock Transfer | | | | Comment | Comment | | Department | Location in the row or, if blank, the To Location in the header | | Description | Description in the row | | Purch. Date | Purchase Date in the row or, if blank, the Trans. Date in the header | | Purch. Value (per unit) | FIFO in the row | | Quantity | Qty in the row | | Serial No. | Serial No. in the row | | Supplier | Supplier in the row | | Tags/Objects | Tags/Objects in the row |
- The new Asset will not be given an Asset N/L Class or a Depreciation Model. You will need to specify these in the Asset to enable it to be included in depreciation calculations.
- An Asset record will be created if the Status on flip A is "Rental Item" and if you have specified an Inventory No. in this field. If the Status is "Accessory Item" or if you leave this field empty, no Asset record will be created.
- If you have selected the Automatically set Inventory No. to Serial No. option in the Rental Settings setting, the Serial Number from flip A will be copied here automatically. In effect, selecting this option will therefore mean that Asset records for Serial Numbered Items will always be created.
- By default, Asset records will not be created for Items that are not Serial Numbered: if you would like Asset records to be created for these Items, select the Create Rental Items and Fixed Assets from Non Serial-Numbered Items option in the Internal Stock Settings setting in the Internal Stock module.
Flip E- Cost
- The unit value of the Item, to be subtracted from your Nominal Ledger Transaction stock valuation. If the Quantity is greater than one, this field will show the average unit cost value. This figure will be recalculated each time you save the Stock Transfer record.
- This figure will be calculated using the Cost Model specified in the relevant Item or Item Group record. If that Cost Model is Default, the Primary Cost Model specified in the Cost Accounting setting will be used.
- Row FIFO
- The total stock value of the Items in the row (Cost from the field immediately to the left multiplied by quantity). This figure will be brought in automatically when you save the Stock Transfer record after marking it as OK.
- Although the field is named "Row FIFO", it will contain the FIFO, LIFO, Weighted Average or other value of the Item, depending on the Cost Model.
Footer- Tot. Qty
- This shows the total number of Items in the Stock Transfer record (sum of the values in the Qty field in each row).
---
The Stock Transfer register in Standard ERP:
Go back to:
|
