Monitoring Rental Stock and Checking Availability
You can use the following methods to monitor rental stock and to check the availability of Rental Items:
- The Internal Stock List report in the Internal Stock module shows the quantity and value of Rental Items that are currently available for rental (i.e. that are available for rental at the time when you produce the report). Rental Items that are currently being rented are not listed in this report.
Illustrated below is the Overview version of this report: for details about other options, please refer here.
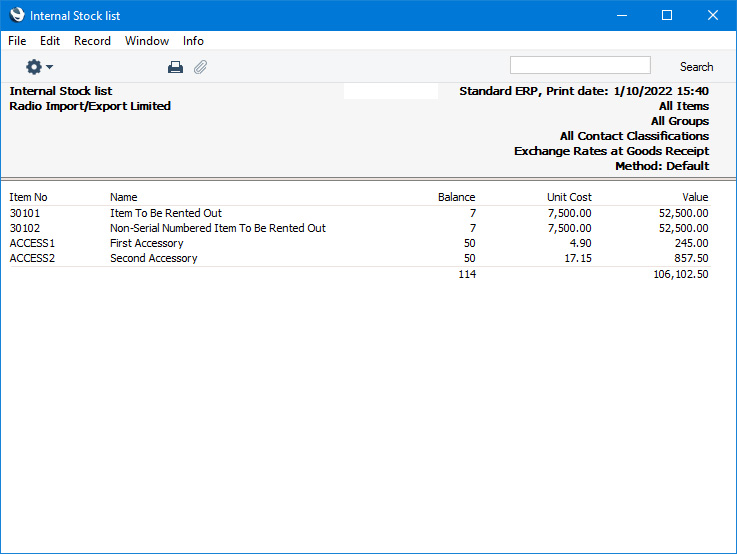
- If you need to see where all units of a Serial Numbered Rental Item are currently located, produce a Rental Serial Number Item Status report from the Rental module. The report shows the Current Status of each Rental Item, the renting Customer if an individual Serial Numbered unit is currently being rented out, and the Number of the Reservation through which it is out on rent. You can open the Reservation by drilling-down.
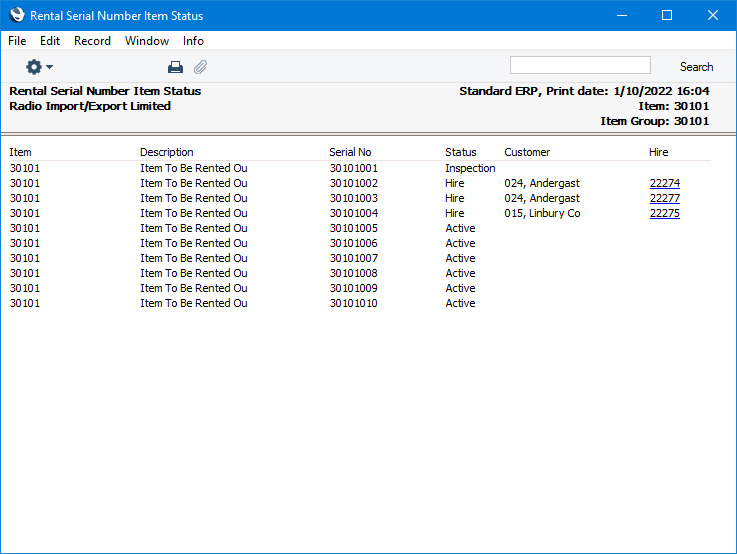
As its name suggests, you can only use this report with Rental Items that are Serial Numbers, not those that are not Serial Numbered.
This report is described in more detail here.
The Item at Site report lists the Rental Items that are currently being rented out. As in the Rental Serial Number Item Status report, the Item at Site report shows the renting Customer for each unit and the Number of the Reservation through which it is out on rent, and again you can open the Reservation by drilling-down:
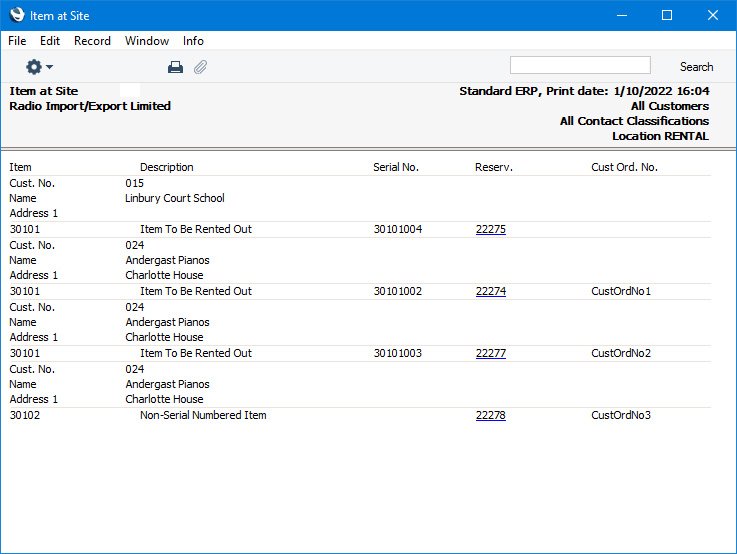
This report is described in more detail here.
- The Availability report will be useful when you need to check the availability of Rental Items over a particular period. Typically you will use this report in response to an enquiry from a Customer, in which case you should use the Customer's proposed rental period as the report period.
The report will only show Serial Numbers that will be available for the entirety of the Customer's proposed rental period. If a Serial Number will not be available at any time during this period (e.g. it will be out on rent at the beginning of this period or is expected to be out on rent at the end of the period), it will not be included in the report. A Serial Number will not be available if it has been used in a Rental Reservation whose rental period overlaps with the Customer's proposed rental period.
The example illustrated below shows the availability of Rental Item 30101 during the Customer's proposed rental period of October 26 to November 10. The report was produced on October 1. In this report:
- Serial Number 30101004 is not listed because it has been used in another Rental Reservation that overlaps with the Customer's proposed rental period and so is not available.
- Serial Numbers 30101002 and 30101003 are marked with asterisks (*) because they were out on rent at the time when the report was produced (October 1). They are also marked as "Should be in" on October 24. A Serial Number will be marked as "Should be in" if it was most recently used in a Rental Reservation that is scheduled to end (with asterisk) or actually did end (without asterisk) up to 30 days before the report period.
- Serial Number 30101001 is marked as "Should be in" on September 30. This Serial Number is not marked with an asterisk so it was returned to rental stock as expected (September 30 being before the date when the report was produced).
- Serial Number 30101005 is marked as "Will go out" on December 1. A Serial Number will be marked as "Will go out" if it has been included in a Rental Reservation that is scheduled to begin within 30 days after the report period.
- If the Customer would like to rent an individual Serial Numbered unit of Item 30101, you can choose a Serial Number by drill-down: this will open a new window where you can create a Reservation for that Serial Number immediately.
In producing the example illustration, we did not specify a Rental Item Number. The report therefore shows that there are also seven units of Item 30102 available. This is not a Serial Numbered Item, so the individual units are not listed separately and it is not possible to reserve this Item by drilling down. As the Item is not Serial Numbered, detailed information about Reservation dates is not available. The report can only show that there are seven units available at the time when it was produced, and that may not be the number of units that will be available during the Customer's proposed rental period.
It is recommended that you take care when specifying a report period for the Availability report, and that you only specify the Customer's proposed rental period. If you enter a longer period (e.g. to the end of the year) and if you have many future Reservations, the report will show that only a few units are available.
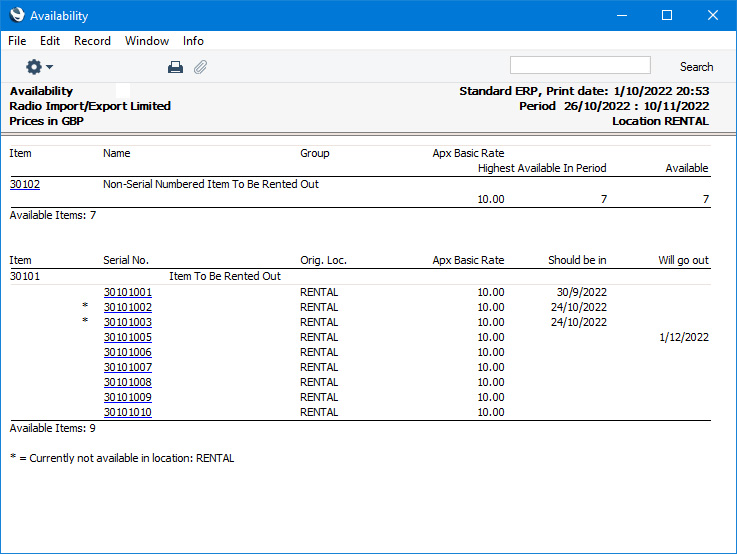
As well as producing the Availability report from the list of reports in the Rental module, you can also produce it from individual records by selecting 'Availability' from the Operations menu (Windows/macOS) or Tools menu (iOS/Android), as follows:
- You can produce the Availability report from an Agreement. The report period will begin at the Agreement Start Date. The report period will run to the End Date in the Agreement if you have specified one or to the end of the first period specified in the Reporting Periods setting. The report will show the availability of each Rental Item in the Location specified in the Agreement during this period. If you produce the report from an Agreement that has been marked as OK, you will be able to create Reservations by drilling down from Serial Numbers as mentioned above the illustration. The drill-down feature will not be available if you produce the report from an Agreement that has not been marked as OK.
- You can produce the Availability report from a Rental Quotation. The report period will begin at the Quotation Start Date. The report period will run to the End Date in the Quotation if you have specified one or to the end of the first period specified in the Reporting Periods setting. The report will show the availability of each Rental Item listed in the Quotation in the specified Location during this period. You must enter at least one Rental Item and a Location in the Quotation and save it before producing an Availability report, otherwise an empty report will be produced. When produced from a Rental Quotation, the drill-down feature allowing the creation of Reservations will not be available because it is likely that an Agreement will not yet exist.
- You can produce the Availability report from a Rental Reservation. The report period will begin at the Reservation Start Date. The report period will run to the End Date in the Reservation if you have specified one or to the end of the first period specified in the Reporting Periods setting. The report will show the availability of the Rental Item specified in the Reservation in the specified Location during this period. You must specify a Rental Item in the Reservation before producing an Availability report, but there is no need to save the Reservation.
More details about the Availability report can be found here.
- If you need to see the history of a Serial Numbered Rental Item (e.g. the history of all Serial Numbered units or of an individual Serial Number), you can produce a Serial Number History report. This report is available in the Internal Stock, Rental, Service Orders and Stock modules. By default, the report will show the history of an Item or individual Serial Number while it was in sales stock, but if you produce the report with the Show Internal Stock Movements option selected, it will show the rental stock history of the Item or Serial Item as well. The illustration below shows the history of ten Serial Numbered units of Item 30101:
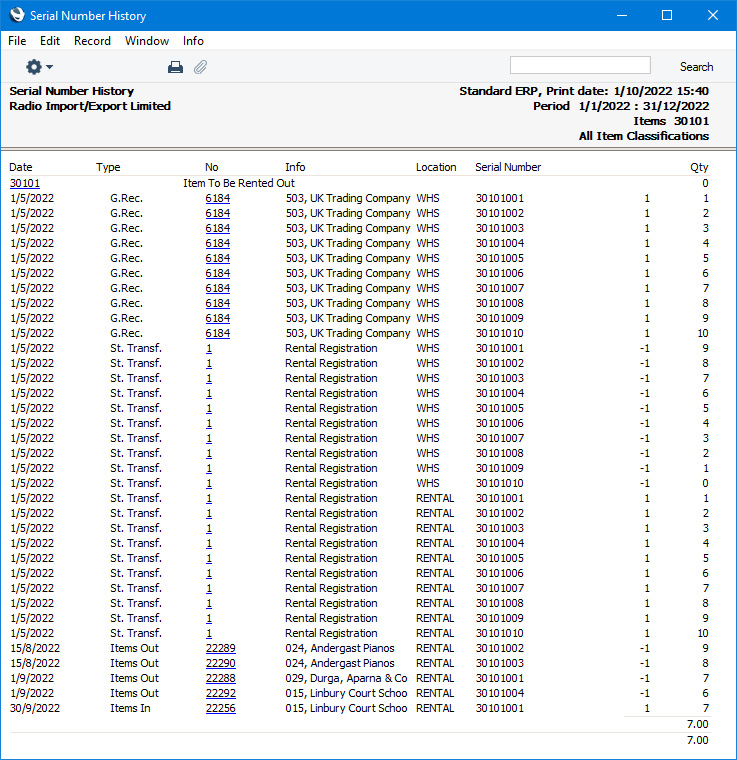
As its name suggests, this report will not show the history of Rental Items that are not Serial Numbered.
- If you are using the Update Known Serial Number Register option in the Stock Settings setting and if you are subscribing to the Service Orders module, opening the browse window of the Known Serial Number register will show you at a glance whether Serial Numbered units are available for rent (these will be marked with the text "Rental Item" in the Name column) or are out with a Customer (the Customer Number and Name will be shown):
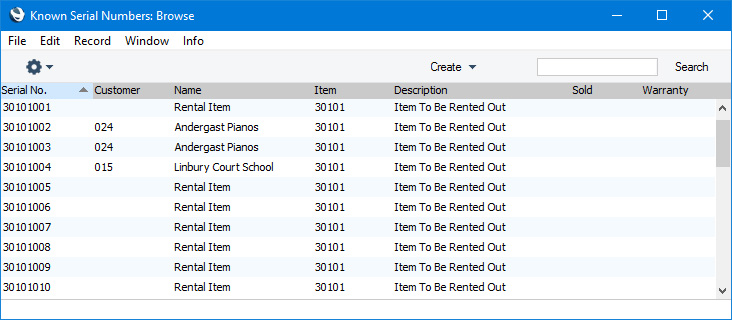
---
The Rental Item register in Standard ERP:
Go back to:
