Entering a Rental Reservation - Header
This page describes the fields in the Header of the Rental Reservation window. Please follow the links below for descriptions of the other cards:
---
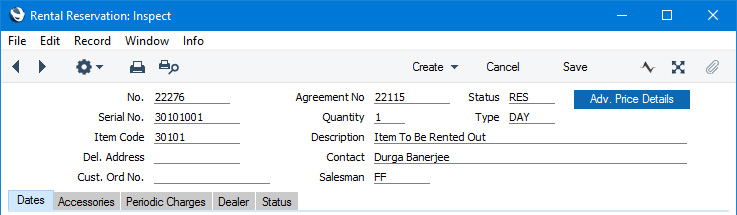
- No.
- Paste Special
Select from another Number Series
- The unique identifying number of the Rental Reservation. The default will be chosen as follows:
- It will be taken from the first valid row in the Number Series - Rental Reservations setting.
- It will be the next number following on from the last Rental Reservation entered.
- You may change the default, but not to a number that has already been used. If you have defined at least one number sequence in the Number Series - Rental Reservations setting, the number you change to must be inside a valid number sequence.
- You will not be able to save a Rental Reservation if the Reservation No. does not belong to a valid number sequence. A valid number sequence is one for the period in which the Start Date falls and with unused numbers, so this problem will most usually occur at the beginning of a new calendar or financial year.
- If you are working in a multi-user environment, the Reservation Number will be assigned when you save the Rental Reservation for the first time.
- If you need Reservation Numbers to be shown in rental Invoices, select the Include Rental Reservation No. option in the Rental Invoice Settings setting. This will ensure the option with the same name will be selected by default on the 'Invoicing' card in each Agreement.
- Agreement No.
- Paste Special
Agreement register, Rental module
- Use this field to connect a Rental Reservation to an Agreement. You must specify an Agreement to be able to save the record. The Agreement must be marked as OK and its Status must be Active.
- After entering an Agreement Number in this field, you can immediately look at the Agreement by selecting 'Open Agreement' from the Operations menu (Windows/macOS) or Tools menu (iOS/Android).
- Status
- Paste Special
Rental Reservation Status setting, Rental module
- Default taken from Rental Settings setting (Created Status field)
- The life of a Rental Reservation will usually see it pass through several stages. As it does so, its Status will be changed automatically, to signify the stage it has reached. For example, a Rental Reservation will be created, the rented Item will be despatched to the Customer, and the rented Item will then be returned from the Customer.
- After listing the Reservation Statuses that you need in the Rental Reservation Status setting, you should then go to the Rental Settings setting and specify which Status is to be used in each situation as follows:
- Created Status
- This Status will be assigned to new Rental Reservations.
- Delivered Status
- When you need to despatch a rented Item to the Customer, you will do so by creating an Items Out record from a Rental Reservation. When you mark this Items Out record as Sent and save, the Items Out quantity on the 'Status' card of the Rental Reservation will be updated, and its Status will be changed to the Delivered Status.
- Returned Status
- When you receive an Item back from a Customer, you will do so through an Items In record that you will create from a Rental Reservation. When you mark this Items In record as Accepted and save, the Items In quantity on the 'Status' card of the Rental Reservation will be updated. If the Items Out and Items In quantities match and are the same as the Quantity in the header, the Status will be changed to the Returned Status. The Rental Reservation will also be marked as Done provided any Items listed on the 'Accessories' card with a Type of "For Rent" have also been received back in full. If the Items Out and Items In quantities match but are not the same as the Quantity in the header, the Status will be changed to the Created Status, signifying that further rentals are required. If the Items Out and Items In quantities do not match, the Status will not be changed and so will remain Delivered.
- Done Status
- If a Rental Reservation is cancelled, you can delete it, but if you wish to keep it you can change the Status to Done. You will only be able to do this if the Items Out and Items In quantities are the same (i.e. you will not be able to do this if the Item has been sent to the Customer), and you must mark the Rental Reservation as Done at the same time.
- A Rental Item will be treated as being booked for the period of the Rental Reservation when the Status of the Reservation is Created or Delivered. If the Status is Returned or Done, the Item will not be treated as being booked and therefore it will be available to other Rental Reservations.
- Serial No.
- Paste Special
Rental Item register, Internal Stock/Rental module
- Specify the Serial Number of the Item that you will rent out. When you do so, the Quantity, Item Code and Description, Location, Invoice Item and Periodic Price will all be brought in from the relevant record in the Rental Item register. If you have specified a Recipe in the Accessories field in that Rental Item record, the contents of the Recipe will also be brought in to the Rental Reservation matrix on the 'Accessories' card.
- The 'Paste Special' list shows every Serial Number in the Rental Item register, so does not show whether an individual Serial Number is available for rental during the Reservation period. An alternative method of specifying a Serial Number is to enter an Item Code and an End Date in the fields below and then to select 'Availability' from the Operations menu (Windows/macOS) or Tools menu (iOS/Android). An Availability report will be printed to screen listing the Serial Numbers that are available during the Reservation period. Click (Windows/macOS) or tap (iOS/Android) on a Serial Number in the report to add the Serial Number to the Reservation. If you do not enter an Item Code, no Availability report will be produced. If you do not enter an End Date, the report period will run to the end of the first period in the Reporting Periods setting. If this is a long period, Serial Numbers with future Reservations will not be listed as available in the report.
- You will not be able to reserve a Serial Number that has already been rented out (i.e. a Serial Number that has been included in a Rental Reservation in which the Status is Created or Delivered and with overlapping dates). If you enter a Serial Number that has already been rented out, you will be told "This Item is already booked" when you try to save the Rental Reservation.
- You will not be able to change the Serial Number after delivering the Item to the Customer (i.e. after creating an Items Out record and marking it as Sent).
- After entering a Serial Number in this field, you can immediately look at the relevant Rental Item record by selecting 'Open Rental Item' from the Operations menu (Windows/macOS) or Tools menu (iOS/Android).
- Quantity
- Specify here how many units of the Item will be rented out as part of the Reservation. This quantity must be 1 if the Item is Serial Numbered at the Unit level.
- If you have specified a Recipe in the Accessories field in the Rental Item for the Serial Number specified in the header, the contents of that Recipe will be copied to the matrix on the 'Accessories' card. If you have ticked the Recipe List option in that Rental Item, the quantities in each row in the matrix will be updated when you change this Quantity. Any additional Items that you have added to the matrix will be removed. If you have not ticked the Recipe List option in the Rental Item or if the Rental Item does not have a connected Recipe, the quantities in each row in the matrix will not be updated when you change this Quantity, but you will be able to update the rows yourself if necessary.
- Type
- Paste Special
Rental Charge Types setting, Rental module
- Specify a Type to indicate whether the Item(s) rented out through the Reservation will be charged using daily or monthly charge out rates.
- If you leave this field empty in a Rental Reservation, no charges for the rented Item will be added to the governing Agreement.
- You will be able to add or change the Type until you create an Items Out record from the Reservation and mark that Items Out record as Sent. In other words, you will not be able to change the Type after delivering the Item(s) to the Customer.
- If you change the Type, the Invoice Item on the 'Periodic Charges' card will be changed, as follows:
- The Rental Item for the Item/Serial Number combination will be found. If the Basic Charge Type in this record is the same as the Type you have just specified in this field, the Invoice Item in the Rental Item record will be copied to the 'Periodic Charges' card.
- If the Basic Charge Type in the Rental Item record is not the same as the Type you have just specified in this field, the Basic Rental Price Lists setting will be checked for a record with the Type you have just specified together with the Invoice Item in the Rental Item record. If there is a Basic Rental Price Lists record for this combination and you have specified an Item in the Invoice This Item field in that record, that Item will be copied to the 'Periodic Charges' card.
- If there is a Basic Rental Price Lists record for the Type you have just specified together with the Invoice Item in the Rental Item record and you have specified an Override Qty in that record, that quantity will also be copied to the 'Periodic Charges' card.
- If the Rental Charge Type is one in which you have entered a pricing structure on the 'Advanced Pricing' card, the Advanced Pricing Activated option on the 'Periodic Charges' card will be selected automatically when you save the Rental Reservation. Pressing the [Adv. Price Details] button will open a window showing that pricing structure.
- Item Code
- Paste Special
Rental Item register, Internal Stock/Rental module
- Specify here the Item Number of the Item that is to be rented out.
- If the Item is Serial Numbered, one way of proceeding is to enter the Item Number here and the Start and End Dates of the Reservation on the 'Dates' card and then to select 'Availability' from the Operations menu (Windows/macOS) or Tools menu (iOS/Android). This will print a report to screen showing the Serial Numbers that are available to be rented during the Reservation period. Finally, click or tap on a Serial Number in the report to add the Serial Number to the Reservation.
- Note that the 'Paste Special' list is a list of Rental Items and therefore will show individual Item/Serial Number combinations, but choosing one will only bring in the Item Number, not any information associated with the Serial Number.
- You must specify an Item Number here to be able to save the Reservation.
- Description
- The Description will be brought in from the Rental Item register when you specify an Item or a Serial Number above.
- Del. Address
- Paste Special
Delivery Addresses setting, Rental/Sales Orders module
- If a Customer has several Delivery Addresses (e.g. it has several branches), you can list them in the Delivery Addresses setting in the Sales Orders module. Select the correct one for a particular Rental Reservation using the 'Paste Special' function. The full Delivery Address will be copied to Items Out records.
- Usually, only Delivery Addresses for the specified Customer and those with no Customer specified will be included in the 'Paste Special' list. If you would like the 'Paste Special' list to contain all Delivery Addresses, select the Paste All Delivery Addresses option in the Order Settings setting in the Sales Orders module.
- If you need Delivery Addresses (i.e. their Codes and Comments) to be shown in rental Invoices, select the Include Agreement and Site option in the Rental Invoice Settings setting. This will ensure the option with the same name will be selected by default on the 'Invoicing' card in each Agreement.
- Contact
- Paste Special
Contact Persons in the Contact register
- Enter here the name of the Contact Person working for the Customer company or located in the Delivery Address who is dealing with the Rental Reservation.
- If you are using the Only for Authorised Customers option in the Rental Settings setting, the Contact that you specify here must be authorised. This means that there must be a record for the Agreement Customer in the Authorised Customers setting, the Contact that you list here must be listed in the matrix in that record (or the matrix must be empty), that record must be marked as OK and the Start Date in the Rental Reservation must be within the validity period specified in that record. Using the Only for Authorised Customers option will also mean that this field cannot be empty.
- The 'Paste Special' will list the Contact Persons belonging to the Customer specified in the governing Agreement.
- Cust Ord No.
- Record the Customer's Purchase Order Number for the Rental Reservation here.
- You must specify a Customer Order Number in every Rental Reservation if you are using the Check Customer Order No. option in the Rental Settings setting.
- If you need Customer Order Numbers to be shown in rental Invoices, select the Include Customer Order No. option in the Rental Invoice Settings setting. This will ensure the option with the same name will be selected by default on the 'Invoicing' card in each Agreement.
- Salesman
- Paste Special
Person register, System module and Global User register, Technics module
- Enter the Signature of the Salesman responsible for the Rental Reservation here. This is for information only.
- [Adv. Price Details] button
- If the Rental Charge Type specified above is one in which you have entered a pricing structure on the 'Advanced Pricing' card, pressing this button will open an 'Advanced Price Details' window showing that pricing structure. If the Rental Charge Type does not have an advanced pricing structure, pressing this button will have no effect.
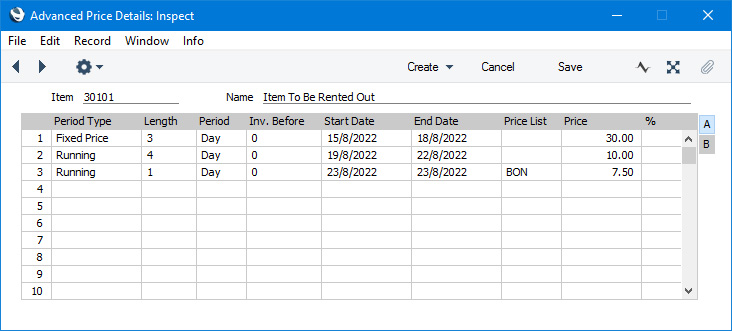
The 'Advanced Price Details' window will contain a number of rows that correspond to the rows on the 'Advanced Pricing' card in the Rental Charge Type. The Start and End Dates in a row are the dates when the row will be valid (if the Reservation will continue beyond the End Date in the last row, the last row will be repeated as necessary). The Price is the charge rate for the Period (i.e. the rate per day if the Period is "Day" or per month if the Period is "Month").
- You can change the details in the 'Advanced Price Details' window but note that there will be no consequent recalculations. For example, the Price will not be recalculated if you change the Price List so you will need to change the Price as well.
- An indication showing whether the Rental Charge Type has an advanced pricing structure is provided by the Advanced Pricing Activated option on the 'Periodic Charges' card. Each time you save the Rental Reservation, the Rental Charge Type will be inspected for an advanced pricing structure and the Advanced Pricing Activated option will be selected automatically if it has one.
---
The Rental Reservation register in Standard ERP:
Go back to:
|
