Create Menu - Service Orders - Activity, Workflow Activity
This page describes the 'Activity' function on the
Create menu in the 'Service Orders: Browse' window and the 'Workflow Activity' function on the Create menu in the Service Order record window. If you are using iOS or Android, both functions are on the + menu.
---
Creating an Activity from a Service Order can be useful if you need to schedule a call to the Customer regarding the Service Order.
You can create an Activity from a Service Order using the following methods:
- Highlight the Service Order in the 'Service Orders: Browse' window and select 'Activity' from the Create menu (Windows/macOS) or + menu (iOS/Android). If you are using iOS or Android, you can highlight a record in the browse window by searching for it. The new Activity will not be opened automatically for checking and approval. If you are using Windows or macOS and have highlighted more than one Service Order in the list, an Activity will only be created for the first highlighted Service Order.
- Open the Service Order in a record window and select 'Workflow Activity' from the Create or + menu. Save any changes you have made to the Service Order before selecting the function. The new Activity will be opened automatically for checking and approval.
- Open the Service Order in a record window and then open the 'Workflow Manager' window. Click or tap the [+] button in this window to create a new Activity. Again, the new Activity will be opened automatically for checking and approval.
If you create an Activity using methods 2 and 3 above, the new Activity will be opened in a new window, entitled 'Activity: Inspect'. This means that it has been created and saved and is being opened for checking. If you use method 1, the new Activity will not be opened. If you need to check it, you can open it from the
'Activities' card in the Service Order, through the
Workflow Manager in the Service Order or, if you are the Salesman in the Service Order or the Person who created the Activity, from your
Task Manager.
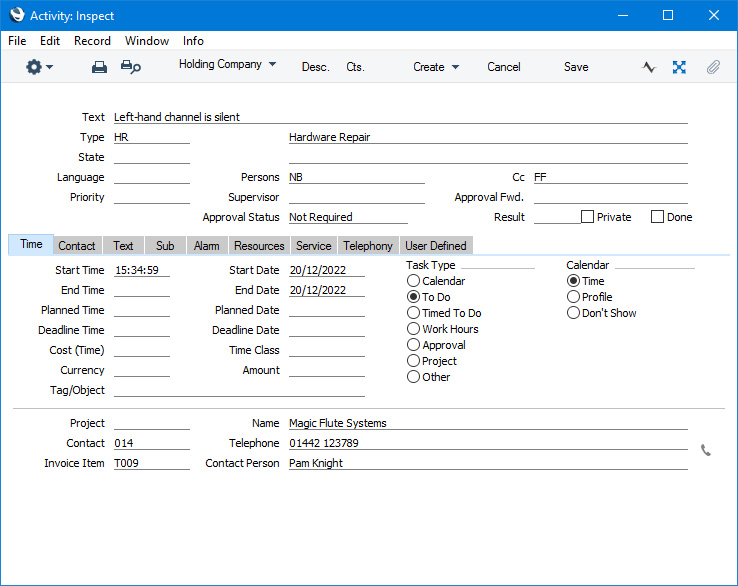
The new Activity will contain the following information:
- The Customer Number, Name and Phone Number are brought in automatically to the fields on the 'Contact' card.
- The Activity Type will be taken from the Service Orders field in the record for the current user in the Activity Types, Subsystems - User setting in the CRM module or, if there is no such record, from the Activity Types, Subsystems setting.
- The setting of the Done check box will also be taken from the Activity Types, Subsystems - User or Activity Types, Subsystems settings.
- The Task Type of the new Activity will be To Do.
- The Symbol will be Other.
- The Start Date of the Activity will be the Planned Delivery Date from the Service Order or, if that is blank, the Service Order Date.
- The Person will be the Salesman from the Service Order, while the Signature of the current user (if the current user is not the Salesman) will appear in the Cc field. As the Task Type will be To Do, the Activity will be placed in the Salesman's Task Manager (and in the current user's Task Manager if you select the CC or All options on the 'Filter' card).
- The first line of the Comment from the 'Terms' card of the Service Order will be copied to the Text field in the header of the Activity.
After amendment if necessary, save the record in the Activity register by clicking the [Save] button (Windows/macOS) or tapping √ (iOS/Android). You can then close it using the close box (Windows/macOS) or by tapping < (iOS/Android). Alternatively, if you no longer require the Activity, remove it using the 'Delete' function on the Record menu (which has a 'cog' icon if you are using iOS or Android). In either case, you will be returned to the Service Order window.
The Service Order and the Activity will be connected to each other through the Link Manager and Workflow Manager. When reviewing the Activity, you can return to the Order quickly and easily using the Link Manager, while you can open the Activity from the Service Order using the Workflow Manager. You will also be able to return to the Activity from the 'Activities' card in the Service Order or in any connected Work Order or, if you are the Salesman in the Work Order, from your Task Manager.
You must save a Service Order before you can create an Activity. This is to ensure the links mentioned in the previous paragraph can be established.
The 'Activity: Inspect' window is fully described here.
---
The Service Order register in Standard ERP:
Go back to:
