Create Menu - Service Orders - Work Orders
This page describes the 'Work Orders' function on the
Create menu in the 'Service Orders: Browse' window and in the Service Order record window. If you are using iOS or Android, the 'Work Orders' function is on the + menu.
---
The Work Order register is the mechanism that you will use to inform your company's technicians about the work that is to be done.
You can Work Orders from Service Orders using the following methods:
- Open a Service Order in a record window and select 'Work Orders' from the Create menu (Windows/macOS) or + menu (iOS/Android).
- Highlight one or more Service Orders in the 'Service Orders: Browse' window and select 'Work Orders' from the Create or + menu. Work Orders will be created for all of the highlighted Service Orders.
If you are using Windows or macOS, you can highlight several Service Orders in the list by holding down the Shift key while clicking. If you are using iOS or Android, you can highlight a single record in the browse window by searching for it, so you can only create Work Orders from a single Service Order at a time.
- You can use the 'Create Work Orders' Maintenance function to create Work Orders from more than one Service Order. You must use one of these three methods to create Work Orders as you cannot enter them directly to the Work Order register.
You can create a single Work Order to cover an entire Service Order, or you can create several Work Orders from a single Service Order. This is controlled using the No. field on flip A of the 'Items' card in the Service Order. If you leave the No. field blank in every Service Order row, a single Work Order will be created. If you use the No. field to assign a different arbitrary number to each row, separate Work Orders will be created for each arbitrary number. For example, if there are seven rows in a particular Service Order, enter "1" in the first two rows and "2" in the other five rows to create two separate Work Orders.
Using any of the three methods listed above to create Work Orders will cause the following window to appear. In this section, we will describe the use of this window with the 'Work Orders' Create menu function. Please refer here for a description of its use with the 'Create Work Orders' Maintenance function.
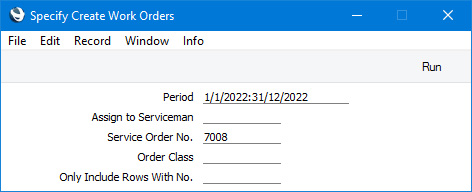
- Period
- Paste Special
Reporting Periods setting, System module
- Ensure that the period includes the date of the Service Order you are working from or of the Service Order(s) you have highlighted in the 'Service Orders: Browse' window. The first period in the Reporting Periods setting will be offered as a default.
- Assign to Serviceman
- Paste Special
Person register, System module and Global User register, Technics module
- Enter the Signature of the technician in whose name the Work Order(s) are to be created. Signatures are visible in the 'Work Orders: Browse' window so technicians will be aware when they are assigned new Work Orders.
- Only Include Rows With No
- If you have entered separate arbitrary values to the No. field on flip A of the 'Items' card of the Service Order, separate Work Orders will be created for each of those arbitrary values. If you only want a Work Order to be created for rows with a particular No., enter that No. here.
Press the [Run] button to create the Work Orders. They will be saved in the Work Order register, but will not be opened for inspection (there may be more than one). They will be listed in the Link Manager in the Service Order, so you will be able to open from there. The appropriate Work Order Number will be copied to the Work Order field on the Service Order ('Items' card, flip B). Once a Service Order row has a Work Order Number, no further Work Orders will be created for that row, and you will not be able to remove the row.
If the function does not create any Work Orders, the probable causes are:
- The Service Order Date does not fall within the Period specified in the 'Create Work Orders' window.
- The Service Order has been marked as Completed.
- All rows in the Service Order already have a Work Order Number (flip B).
- There is no valid record in the Number Series - Work Orders setting. This problem will usually occur at the beginning of a new year.
The Work Order register is fully described here.
---
The Service Order register in Standard ERP:
Go back to:
