Raising Purchase Orders for Spare Parts
If you enter a Work Sheet before carrying out the work that it represents, you can check the stock levels of any of the
Stocked Items (i.e. spare parts) you have added to the Work Sheets and raise Purchase Orders if there is a shortfall. Use any of the following methods to check the stock levels of the Items in a Work Sheet:
- Click or tap in the Item Number field in any row and open 'Paste Special'. The right-hand column of the 'Paste Special' window will display the current stock level of each Item in the Location specified on the 'Date' card (or in all Locations if you have not specified a Location on the 'Date' card).
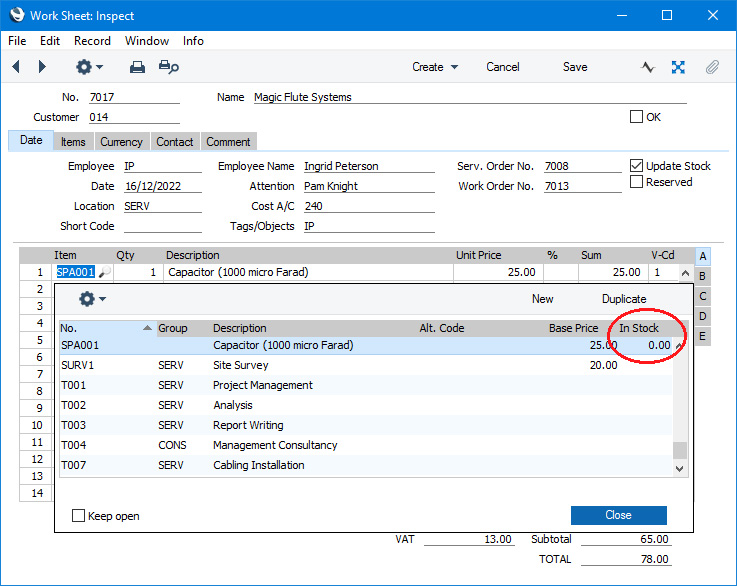
- If you are using Windows or macOS, you can use the 'Item Status' function. First click in any field in the Work Sheet row containing the Item you are interested in. Then open the Row menu by right-clicking (Windows) or ctrl-clicking (macOS) the row number and select the 'Item Status' function. The 'Item Status' window will be opened. Amongst other figures, this window will display the current stock level of the Item in the selected row. As in point 1, the 'Item Status' window will display the current stock level of the Item in the Location specified on the 'Date' card or in all Locations if you have not specified a Location on the 'Date' card. You can then click in other rows if you need to see the stock levels of the other Items in the Work Sheet. Please refer here for more details about the 'Item Status' function. This function can't be used on iOS or Android.
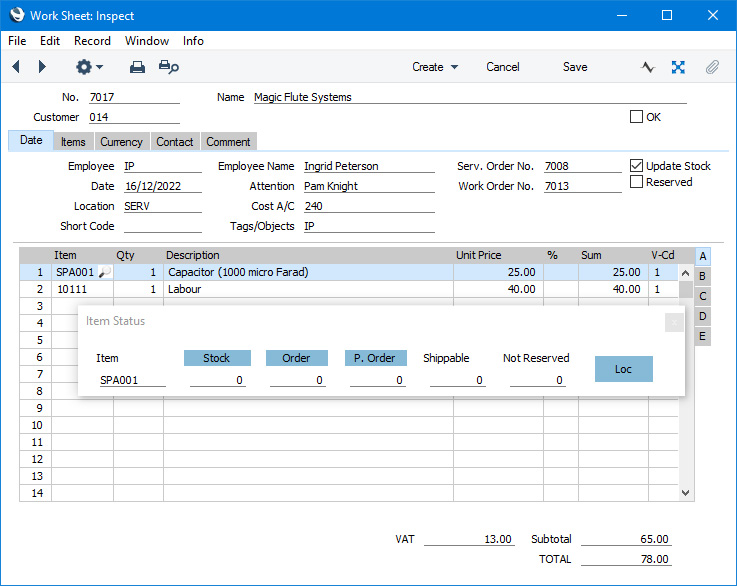
- If you have prevented Over Delivery using the option in the Stock Settings setting, you will not be able to mark a Work Sheet as OK and save if there is insufficient stock of any of the Items.
If you need to raise a Purchase Order, use either of the following methods:
- You can create the Purchase Order from the Work Sheet. Select 'Purchase Order' from the Create menu (Windows/macOS) or + menu (iOS/Android). This method will create Purchase Orders for the quantities in the Work Sheet without checking stock levels first. It will check the Purchase Item register and create Purchase Orders for the Suppliers in the relevant Default Purchase Item records. This method is described here.
- If you have created more than one Work Sheet from a Work Order, you can create a Purchase Order from the Work Order. The resulting Purchase Order will include the spare parts on each connected Work Sheet. This method will check stock levels and will only create a Purchase Order for the Items of which you have insufficient stock. It will create a single Purchase Order so the Supplier may not be appropriate for each Item.
If you are looking at a Work Sheet, you can return to the originating Work Order by selecting 'Open Work Order' from the Operations menu (Windows/macOS) or Tools menu (iOS/Android). You can then select 'Purchase Order' from the Create or + menu. This method is described here.
Please refer to the following pages for more details:
---
The Work Sheet register in Standard ERP:
Go back to:
