Entering a Service Order - Items Card
This page describes the fields on the 'Items' card in the Service Order record window. Please follow the links below for descriptions of the other cards:
---
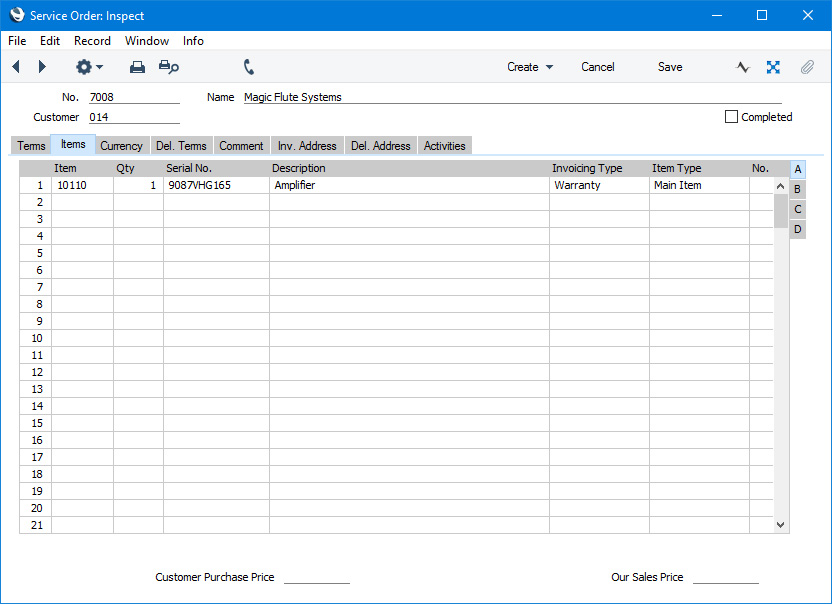
Use the grid on the 'Items' card to list the Items that are to be repaired. This grid is divided into four horizontal flips. When you click (Windows/macOS) or tap (iOS/Android) on a flip tab (marked A-D), the two or three right-hand columns will be replaced.

If you are using Windows or macOS, you can add rows to a Service Order by clicking in any field in the first blank row and entering appropriate text. To remove a row, click on the row number on the left of the row and press the Backspace key. To insert a row, click on the row number where the insertion is to be made and press Return.
If you are using iOS or Android, you can add rows by tapping the + button below the matrix. To remove a row, long tap on the row number on the left of the row and select 'Delete Row' from the resulting menu. To insert a row, long tap on the row number where the insertion is to be made and select 'Insert Row' from the resulting menu.
You cannot remove a row if it has a Work Order Number on flip B.
The terms "Main Item" and "repair item" have been used in this documentation when referring to the Item being repaired i.e. to an Item that you list in a Service Order.
Flip A
- Item
- Paste Special
Item register
- With the insertion point in this field, enter the Item Number, Alternative Code or Bar Code for each Item on the Service Order (i.e. each Item brought in for repair). Pricing, descriptive and other information will be brought in from the Item record. If you leave this field blank, you can enter a short piece of text in the Description field, perhaps using the row for additional comments to be printed on documentation.
- If the Item being repaired is one originally sold by your company and if you are using the Update Known Serial Number Register option in the Stock Settings setting, you do not need to enter an Item Number. When the Item's Serial Number is entered to the Serial No. field to the right, the Item Number and Name (and Customer Number and Name) will be brought in automatically from the Known Serial Number register.
- Qty
- Enter the number of units. Since all repair items are serial numbered, this will usually be one.
- Serial No.
- Paste Special
Serial Numbers of sold Items and of Repair Items (Known Serial Number register)
- You must register a Serial Number for each Item on the Service Order (unless you set the Item Type to the right to "Part Item").
- If the Item being repaired is one originally sold by your business, the Serial Number will usually be the first thing that you enter in a new Service Order. If you are using the Update Known Serial Number Register option in the Stock Settings setting, entering a Serial Number in a Service Order will cause the Customer Number and Name and Item Number and Name to be brought in from the Known Serial Number register automatically. If the Serial Number is still under warranty (i.e. if the Warranty Until date in the Known Serial Number record is later than or the same as the date of the Service Order), the Invoicing Type field to the right will be changed accordingly. You can then change the Customer information if the Item has been sold on.
- If the Item is not one purchased from your company, simply enter the correct Serial Number.
- The 'Paste Special' list shows the contents of the Known Serial Number register. This contains Serial Numbers previously used in the Service Stock Transaction register and, optionally, Serial Numbers of Items originally sold by your company. The 'Paste Special' list also features a 'Serial Number History' function on its Operations menu (Windows/macOS only) that you can use to view a full history of each Serial Number.
- Description
- Default taken from
Item
- This field contains the name of the Item, brought in from the Item register. Usually, it will be the Item's Description that is brought in but, if you have entered various translations of the Description on the 'Texts' card of the Item record, the correct translation for the Language of the Service Order (specified on the 'Del Terms' card) will be brought in instead.
- Invoicing Type
- Paste Special
Choices of possible entries
- You can assign any one of five different Invoicing Types to each Service Order Item, to determine how the repair work will be charged. The Invoicing Type that you specify here will be transferred to the Item Type field in all Work Orders, Work Sheets and Work Sheet Transactions generated for the Service Order Item, but you can change it in any of those records individually. Any such amendments will override what you have entered in a Service Order row.
- The five Invoicing Types are the following:
- -
- Use this option when you have not yet determined whether the Item is under warranty (perhaps the proof of warranty has not been produced yet).
- You should change the Invoicing Type from '-' to the appropriate option before you create Work Orders and Work Sheets. The Invoicing Type will be transferred to Work Orders and Work Sheets, and if the Invoicing Type in the Service Order and the Item Type in the Work Sheet both remain '-', you will not be able to mark the Work Sheet as OK.
- Invoiceable
- The repair of the Item is to be invoiced.
- Warranty
- The repair of the Item is covered by warranty and so will not be invoiced. If you are using the Update Known Serial Number Register option in the Stock Settings setting or are otherwise maintaining the Known Serial Number register, the warranty status of the Item will be determined automatically by comparing the Service Order Date and the Warranty Until date in the relevant Known Serial Number record. If the Item is under warranty, the Invoicing Type will be changed to "Warranty" automatically.
- Contract
- The repair of the Item is covered by a service contract (entered in the Contract register in the Contracts module) and so will not be invoiced. If you select this option in a row, you will not be able to save the Service Order until you have entered a Contract Code on flip D. If you enter a valid Contract Code on flip D, the Invoicing Type will be changed to "Contract" automatically, while removing a Contract Code will cause the Invoicing Type to change to "-". A valid Contract is one that has the same Customer as the Service Order and with an End Date that is later than the Service Order Date. A Contract without an End Date will not change the Invoicing Type, but you will be able to set it to "Contract" yourself.
- Goodwill
- The repair of the Item is not to be invoiced, but the Item is not covered by warranty or Contract.
- When the time comes to create an Invoice from a Service Order (using the 'Invoice' function on the Create menu), an Invoice will only be created if there is at least one previously uninvoiced Work Sheet Transaction in which the Status is "Invoiceable".
- You can specify that dedicated Sales and Cost of Sales Accounts will be used for each Invoicing Type (the Serv. Sales and Serv. Cost Accounts). You can specify these Accounts at the Item Group level (on the 'Service A/C' card of the Item Group record) or at the Item level (on the 'A/C' card of the Item record).
- Item Type
- Paste Special
Choices of possible entries
- Use this field to specify whether the Item in the row is a "Main Item" or a "Part Item". A "Main Item" is the Item that will be repaired, while a "Part Item" is an accessory that accompanies the Main Item.
- You must specify a Serial Number for a Main Item but you do not need to do so for a Part Item.
- If you need each Service Order to contain a single Main Item, select the Allow only 1 main item per Service Order option in the Account Usage Service Order setting.
- One option is to list the required spare parts in the Service Order in rows in which you have set the Item Type to "Part Item". You can then create a Purchase Order for those spare parts from the Service Order by selecting 'Purchase Order' from the Create menu (Windows/macOS) or + menu (iOS/Android). Only rows in which the Item Type is "Part Item" will be included in the Purchase Order.
- No.
- Use this field if you want to create separate Work Orders for the various Items on a Service Order. Assign a different arbitrary number to each row before selecting 'Work Orders' from the Operations menu (Windows/macOS) or + menu (iOS/Android). For example, if there are seven Items on a particular Service Order, enter "1" in the first two rows and "2" in the other five rows to create two separate Work Orders.
- If you leave this field blank in every row, a single Work Order will be created featuring all Items.
Flip B
- Std. Problem
- Paste Special
Standard Problems setting, Service Orders module
- Enter a Standard Problem code to identify the repair work required. Try to classify all the problems you encounter.
- Standard Problem information will be copied to flip C in any Work Order rows generated from a Service Order row. Work Orders are essentially instructions to technicians to carry out servicing work. The basic nature of the work required should be specified here, with further details on the 'Terms' card. Both will be copied to all Work Orders.
- Work Order
- After you have included a Service Order row in a Work Order created using the 'Work Orders' function on the Create menu (Windows/macOS) or + menu (iOS/Android) or using the 'Create Work Orders' Maintenance function, the Work Order Number will be shown here.
- You cannot remove rows with a Work Order Number from a Service Order.
- Invoiced
- In a row containing a Main Item, this field will record the number of units that you have invoiced in repairing the Item. For example, if you have invoiced two spare parts and two hour's labour, this field will show "4". Each Service Order row can give rise to an unlimited number of Work Sheets and this figure is the sum of the Work Sheets' Invoiced fields (flip B). It therefore takes into account all Invoices including those that have not been marked as OK yet.
- This field will be updated automatically and cannot be changed.
- You can create Invoices from a Service Order by selecting the 'Invoice' function from the Create menu (Windows/macOS) or + menu (iOS/Android).
- Ship Date
- Record here the date the repair item is planned to be returned to the Customer. This date will be copied to the Ship Date field in Work Order rows that you create from the Service Order row.
Flip C
- Diagnostic Code
- If the Item being repaired has a built-in diagnostic system that has reported a fault code, enter that fault code here. This is for information only.
- Cost of Repair
- This field records the total value of the repair (i.e. the amount to be charged to the Customer). It will be updated automatically each time you save a Work Sheet that you have marked as OK, irrespective of whether the repair is a chargeable one.
- Max Cost
- If the Customer specifies a maximum cost for the repair, you can record it here. It will be copied to any Work Orders featuring this Item so that the technician will be aware of the cost restriction.
Flip D
- Contract
- Paste Special
Contract register, Contracts module
- If the repair to be undertaken is covered by a Contract, enter its Contract Code here. If you have set the Invoicing Type on flip A to "Contract", you must enter a Contract Code here to be able to save the Service Order. On the other hand, specifying a valid Contract here will cause the Invoicing Type to be changed to "Contract" automatically (a Contract without an End Date will not change the Invoicing Type but you will be able to set it to "Contract" yourself). The specified Contract must be in the name of the correct Customer in the Service Order, otherwise you will not be able to save the Service Order.
- Invoices will not be raised for Service Order rows in which the Invoicing Type is "Contract".
- Tag/Object
- Paste Special
Tag/Object register, Nominal Ledger/System module
- In a row in which the Item Type is "Part Item", any Tags/Objects that you specify here will be copied to the corresponding row in any Purchase Order that you create from the Service Order. These Tags/Objects will overwrite the Tags/Objects in the relevant Item record that would be copied to the Purchase Order row if you leave this field empty.
---
The Service Order register in Standard ERP:
Go back to:
