Adding an Online Reservation App to Your Site - Guests Page
This page describes the /guests sub-node in the Online Reservation App. The /guests sub-node is where a visitor to your website wishing to book a hotel room will specify the number of Guests who will stay in the hotel. Please refer to the following pages for details about the other sub-nodes:
---
After specifying the type or types of Room that they will need and the number of Rooms of each type, the browser user will be taken to the /guests sub-node where they will specify how many Guests will be on the booking and the Room Package that they need.
Inside Standard ERP you should prepare for the /guests sub-node as follows:
- In the CRM module, you must create at least one Classification Type to represent Guests who stay at the hotel. If you charge different rates for adults and children you will need to create two Classification Types, one to represent adults and one to represent children:
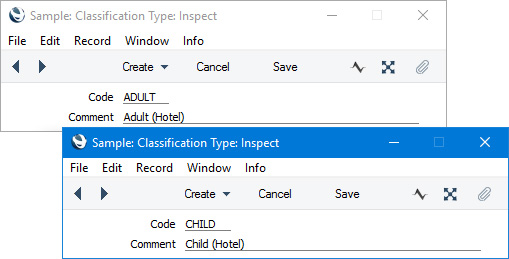
- Remaining in the CRM module, create Contact Classifications for each type of adult and child. At the least you should create a Contact Classification for adults and one for children, but you can create more depending on whether you offer different rates based on status or age. Assign each Contact Classification to the appropriate Classification Type from step 1. For example, you will need to create separate Contact Classifications for adults and pensioners if you charge pensioners a discounted rate. Similarly, you will need to create separate Contact Classifications for babies, children and teenagers if you charge different rates depending on age or other factor.
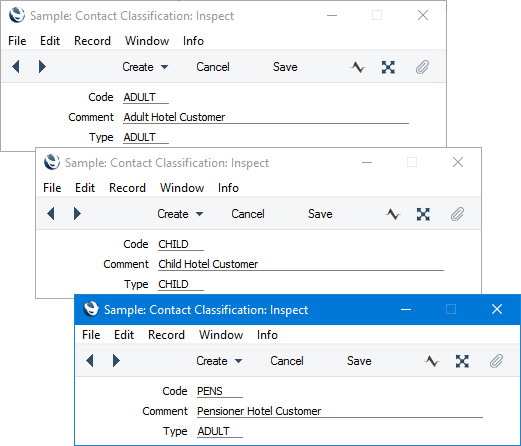
- Change to the Hotel module and create Room Packages and Invoice Items to build your pricing structure. If you already using the Hotel module, you can use the existing records in both settings. For the purposes of the Online Reservation App, bear in mind that when a browser user creates a Reservation online, they will need to specify the number of adults and, if appropriate, the number of children who will be included in the Reservation. This means that a Classification Term (step 4 below) will be involved when calculating pricing, so if you have selected the Price not depending on No. of Guests option in any of your Invoice Item records, it will be ignored. In other words, pricing will always be per Guest, not per Room. In all other respects, Room pricing will be determined as described in the description of the Invoice Items setting here.
- Create a record in the Classification Terms setting listing the Contact Classifications from step 2. This record will be given the term "default Classification Term" in this description and will serve two purposes:
- The Contact Classifications that you list in this record will be shown to browser users so that they will be able to specify numbers of Guests conforming to each Contact Classification when they make bookings. For example, if you include a "pensioner" Contact Classification, a separate "pensioner" field will be shown to browser users when making bookings.
- You should also use the Classification Terms record to specify the Room rates that Guests belonging to each Contact Classification will be charged, relative to the pricing structure in step 3. In the example illustrated below, adults will be charged the full Room rate, pensioners will be given a 10% discount and children will be given a 50% discount:
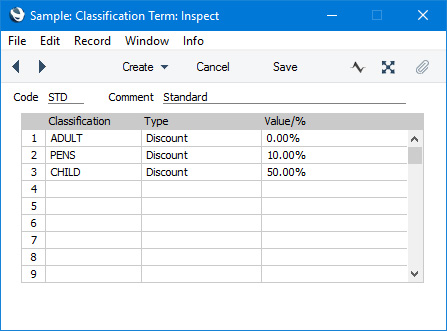
If necessary you can create additional Classification Term records to cater for any special pricing. For example, you can create an additional Classification Term record if you give pensioners a 20% discount on weekends. These additional Classification Term records should include all the Contact Classifications that you listed in the default Classification Term: if you include a Contact Classification in the default Classification Term record but not in an additional Classification Term record, the additional Classification Term record will cause the Contact Classification to be charged the full price (e.g. not including children in the additional Classification Term record will mean they will be charged the full price, not the full price less 50% discount specified in the default Classification Term). If you include a Contact Classification in an additional Classification Term record but not in the default Classification Term record, that Contact Classification will not be shown to browser users so it will never be used.
- Remaining in the 'Hotel' module, open the Hotel Settings setting and, on the 'Terms' card, specify the default Classification Terms:
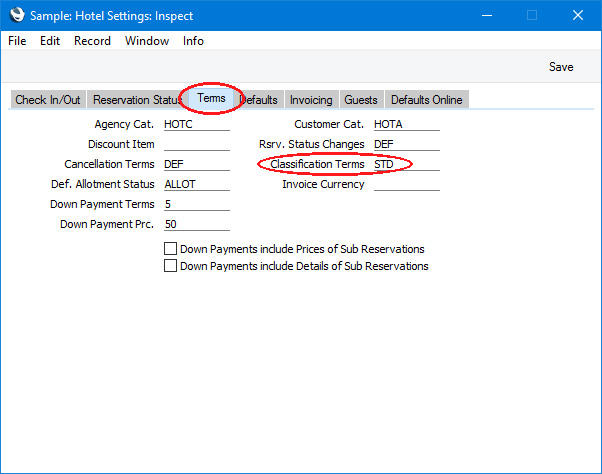
On the 'Guests' card in the same setting, specify the two Classification Types from step 1 in the Class. Type (Adult) and Class. Type (Child) fields. If you only created a single Classification Type in step 1, enter it in the Class. Type (Adult) field:
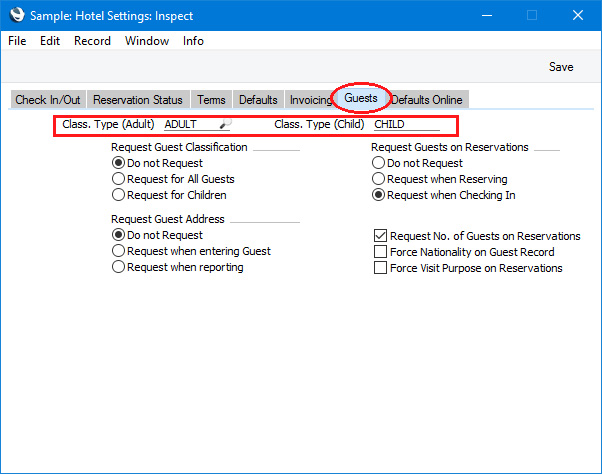
- If you created any additional Classification Term records as mentioned in step 4, assign them to Invoice Item records as appropriate. For example, if you give pensioners a 20% discount on weekends, assign the relevant Classification Term record to the Invoice Item records that will determine Saturday and Sunday pricing:
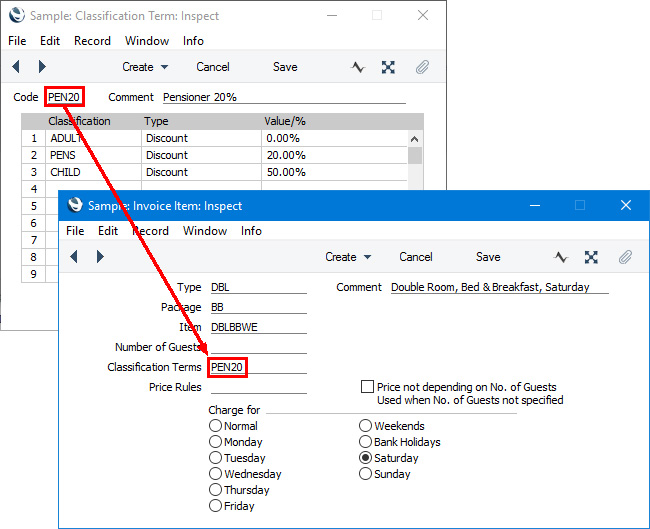
After the user has
specified the type or types of Room that they will need and the number of Rooms of each type, they will be taken to the /guests sub-node which will appear as follows:
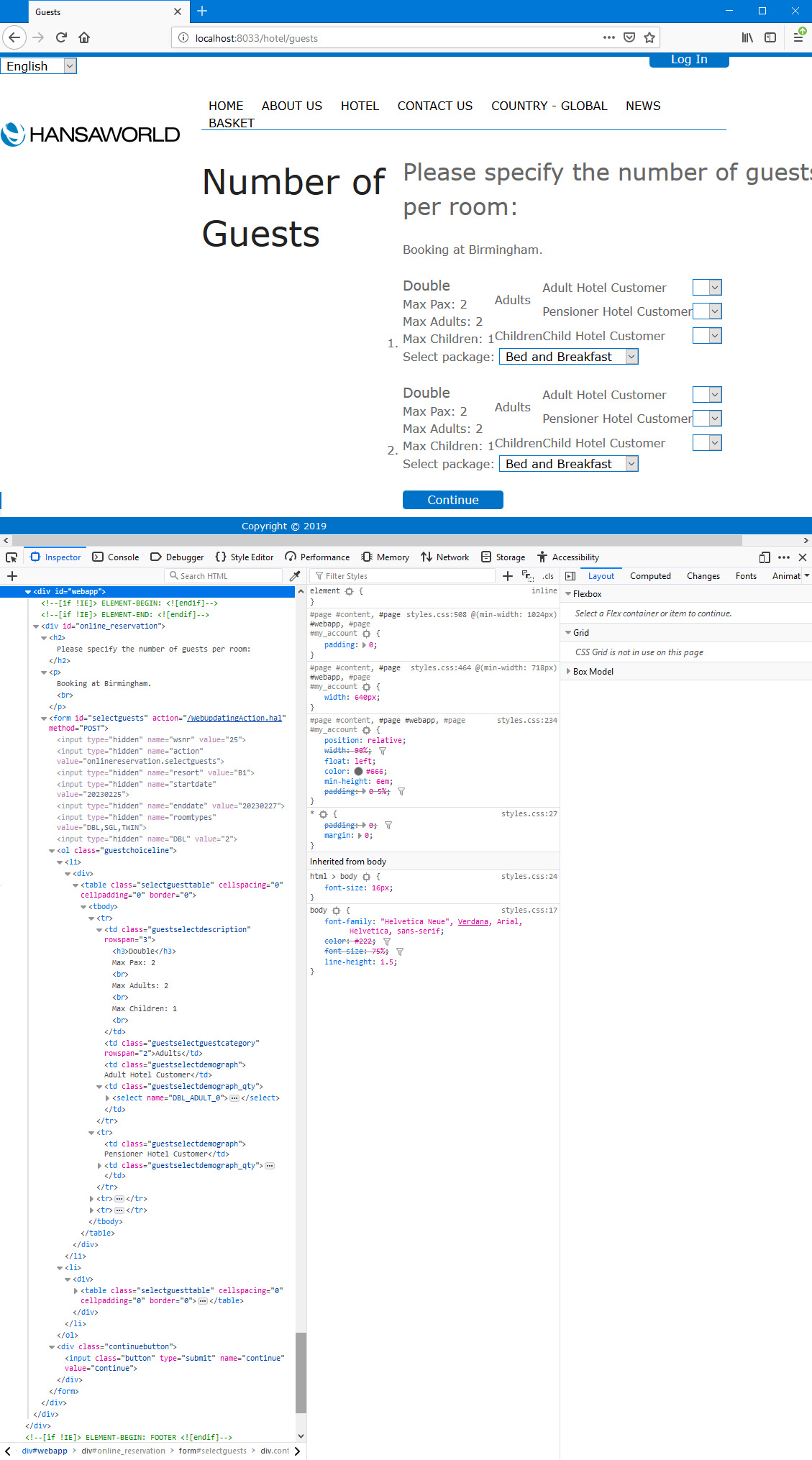
In the example illustrated above, two double Rooms have been booked, and the browser user is being asked to specify a number of Guests and choose a Room Package for each Room. Each Room has its own section showing the number of occupants that the Room can accommodate and with drop-down menus where the user can specify the number of Guests and choose the Room Package. The numbers of occupants will be taken from the relevant Room Type record.
Separate drop-down menus will be provided for each row in the default Classification Term record created in step 4 above. Classification Term rows that are linked to Contact Classifications with the "Adult" Classification Type will be listed first, followed by those with the "Child" Classification Type. The "Adult" and "Child" Classification Types are as specified on the 'Guests' card in the Hotel Settings setting (step 5 above). The "Adults" and "Children" texts are Web Texts 25715 and 25716 respectively, while the labels of the drop-down menus will be the Comments in the relevant Contact Classification records. If a section is not shown (e.g. if there is no section where users can specify the number of children), the probable reasons are that you did not specify the relevant Classification Type in the Hotel Settings setting (in the example, you did not specify a Class. Type (Child)) or the Room Type cannot accommodate the type of Guest (in the example, Max. Children in the Room Type representing double Rooms is 0). If neither section is shown, an alternative reason might be that you did not specify a default Classification Term on the 'Terms' card in the Hotel Settings setting. The drop-down menus will not allow users to choose a greater number of adults or children than is specified in the Room Type record. A user might be able to choose a greater number of total occupants (adults + children), but if so they will be shown an error message when they press the [Continue] button to progress to the next step.
To be included in the Room Package drop-down menu, you must have used a Room Package at least once with the selected Room Type in an Invoice Item record. For example, if the user has selected a single Room and there is at least one Invoice Item with the single Room Type in combination with the "Bed & Breakfast" Package, then "Bed & Breakfast" will be included in the drop-down. If there are no Invoice Items with the single Room Type in combination with the "Honeymoon" Package, the "Honeymoon" Package will not be offered in the drop-down. In addition, a Room Package will not be included in the drop-down if you have selected the Do not offer item on the web option in the relevant Room Package record or if you have not specified a Description in the Room Package record. The first Room Package alphabetically by Code will be selected by default and so will be used in Reservations if the browser user doesn't change it. You can therefore specify the Package that will be selected by default by ensuring it has a suitable Code.
In the illustration above, the following attributes are assigned automatically by Standard ERP (i.e. you will not be able to change these attributes, but you will be able to apply styling to them in your .css file):
- <div id="online_reservation"> (used for the entire Guest selection area)
- <form id="selectguests"> inside the previous <div> (used for the entire selection area except the first two lines)
- <ol class="guestchoiceline"> (wraps the ordered list with each Room as separate elements)
- <li> (the <li> elements will not be given any attributes)
- <table class="selectguesttable"> (used within each <li> element for the selection area)
- <td class="guestselectdescription"> (inside the <table>, used for the cell containing the Room Type name and the numbers of occupants that the Room can accommodate)
- <td class="guestselectguestcategory"> (inside the <table>, used for the cells containing the "Adults" (Web Text 25709) and "Children" (Web Text 25710) texts)
- <td class="guestselectdemograph"> (inside the <table>, used for the cells containing the Comments from the Contact Classifications)
- <td class="guestselectdemograph_qty"> (inside the <table>, used for the cells containing the drop-downs where the numbers of Guests will be selected)
- <td class="guestselectpackage"> (inside the <table>, used for the cell containing the "Select package: " (Web Text 25717) text and the drop-down where the Room Package will be selected)
- <label class="packagecombo"> (inside the <td> cell, used for the "Select package: " (Web Text 25717) text)
- <select class="packagecombo"> (inside the <td> cell, used for the drop-down where the Room Package will be selected)
- <input class="button"> inside <div class="continuebutton"> (used for the [Continue] button (Web Text 25701))
You can use the following options to change the appearance of the /guests sub-node:
- By default, the browser page displaying the /guests sub-node will be based on the Page specified in the Structure record for the "Online Reservation App" Node. Specify a Template Page on the 'Step 4' card in the Online Reservation Settings setting in the Hotel module if you would like it to be based on a different Page. In the illustration, we have specified a Template Page in the Online Reservations Settings setting so that the headline "Number of Guests" can be displayed to the left of the Guest and Package selection area.
- Using the Progress Element field on the 'Step 4' card in the Online Reservation Settings setting, you can add an Element to the top of <div id="webapp">. Please refer to steps 1 and 2 on the 'Resort' page for an illustrated example.
- Using the Template Element field on the 'Step 4' card in the Online Reservation Settings setting, you can specify that a header and/or footer will be added to the beginning and end of <div id="webapp">. Please refer to step 4 on the 'Resort' page for an illustrated example.
- If you do not want the "Please specify the number of guests per room: " <h2> heading (Web Text 25718) or the following line "Booking at " (Web Text 25719) followed by the name of the resort to appear, select the Template elements override built-in headings option in the Online Reservation Settings setting. This option applies to all sub-nodes in the Online Reservation App.
The user should choose the number of Guests and the Room Package(s) that they need from the appropriate drop-down(s) and then press the [Continue] (
Web Text 25701) button. They will then be taken to the /summary sub-node where the details of the Reservation will be listed (described
here). Pressing the [Continue] button will also cause the Reservation(s) (one for each Room) to be saved in the
Reservation register in the Hotel module. If the user presses [Continue] without specifying a number of Guests, without choosing a Room Package for each Room or specifying too many Guests, they will be taken back to the /guests sub-node where they will be shown an appropriate error message. The error message will be in
<div class="onlinereserror">:
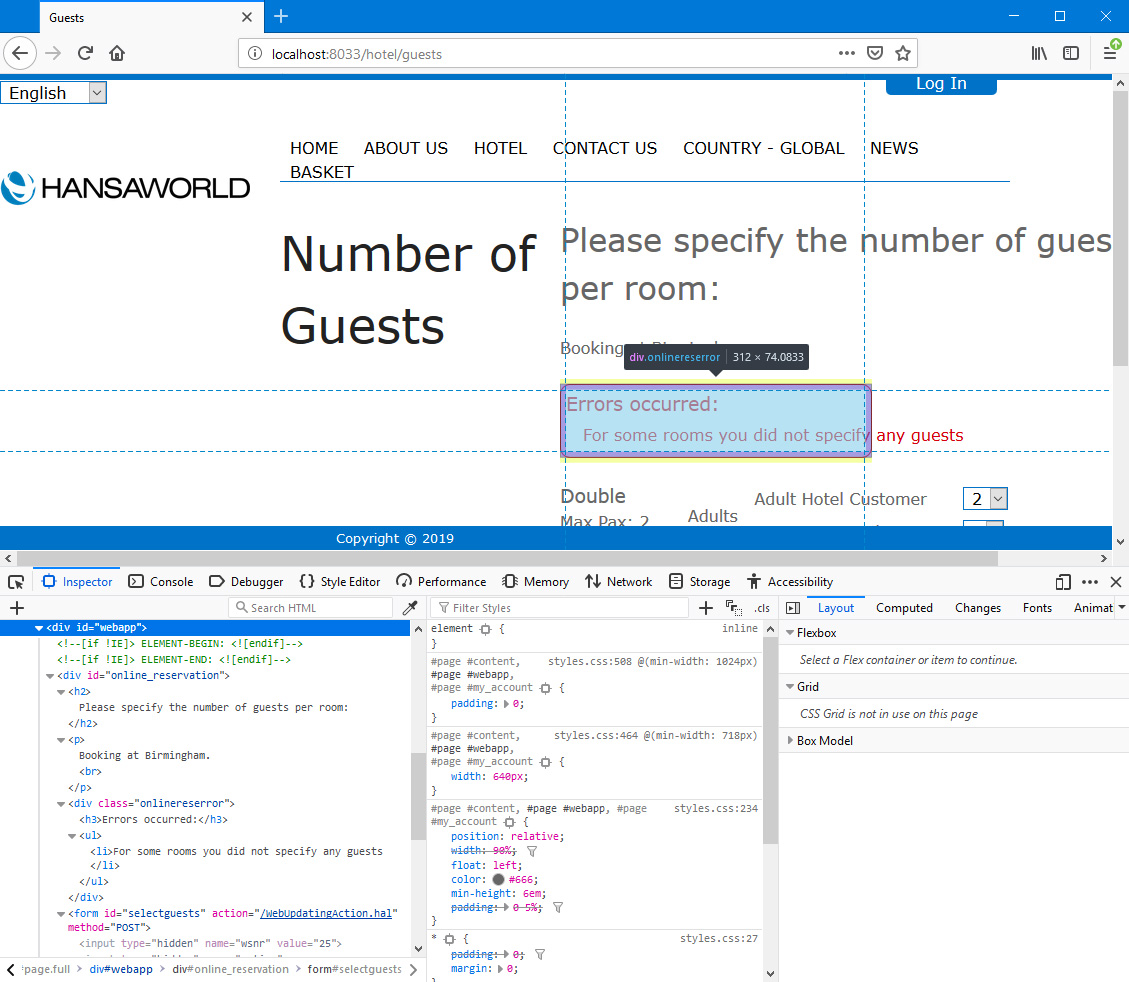
You can use the
Web Texts setting to change the following texts:
| Node/Sub-Node | Default Text | Web Text Code |
| | |
| /guests | Please specify the number of guests per room: [headline] | 25718 |
| /guests | Booking at | 25719 [include the trailing space, the Comment in the relevant Room Location record will be added to this Web Text as a suffix] |
| /guests | Max Pax: | 25708 [include the colon and trailing space] |
| /guests | Max Adults: | 25709 [include the colon and trailing space] |
| /guests | Max Children: | 25710 [include the colon and trailing space] |
| /guests | Select package: | 25717 [include the colon if you need it] |
| /guests | Adults | 25715 |
| /guests | Children | 25716 |
| /guests | Continue [button label] | 25701 |
| /guests | Errors occurred: | 25769 [include the colon if you need it] |
| /guests | No resort selected, please restart booking | 25779 |
| /guests | Some room types you selected do not exist | 25780 |
| /guests | For some rooms you specified too many adults | 25781 |
| /guests | For some rooms you specified too many children | 25782 |
| /guests | For some rooms you specified too many guests in total | 25783 |
| /guests | For some rooms you did not specify any guests | 25784 |
| /guests | You did not specify any guests | 25785 |
The Online Reservation App in Standard ERP:
---
Go back to:
