Entering an Asset Status record
This page describes entering a record in the Asset Status register in the Assets module.
---
To open the Asset Status register, first ensure you are in the Assets module. Then, if you are using Windows or macOS, click the [Registers] button in the Navigation Centre and double-click 'Asset Status' in the resulting list. If you are using iOS or Android, tap the [Registers] button in the Navigation Centre and then tap 'Asset Status' in the 'Registers' list
The 'Asset Status: Browse' window will be opened, showing the Asset Status records that you have already entered. By default they will be listed in transaction number order. If you are using Windows or macOS, you can change the sort order by clicking on one of the other column headings. To reverse any sort, simply click once again on the column heading. The current sort order is marked by the column heading being coloured blue. If you are using iOS or Android, tap on the column heading and choose the sort order you need. Repeat the procedure to reverse the sort.
To enter a new Asset Status record, select 'New' from the Create menu (Windows/macOS) or from the + menu (iOS/Android). You can also use the Ctrl-N (Windows) or ⌘-N (macOS) keyboard shortcuts. Alternatively, if as Asset Status record that is similar to the one you are about to enter already exists, find it in the list, highlight it and select 'Duplicate' from the same menu.
The 'Asset Status: New' window is opened, empty if you selected 'New' or containing a duplicate of the highlighted Asset Status record. In the case of the duplicate, the Date of the new Asset Status record will be the current date, not the Date from the original record.
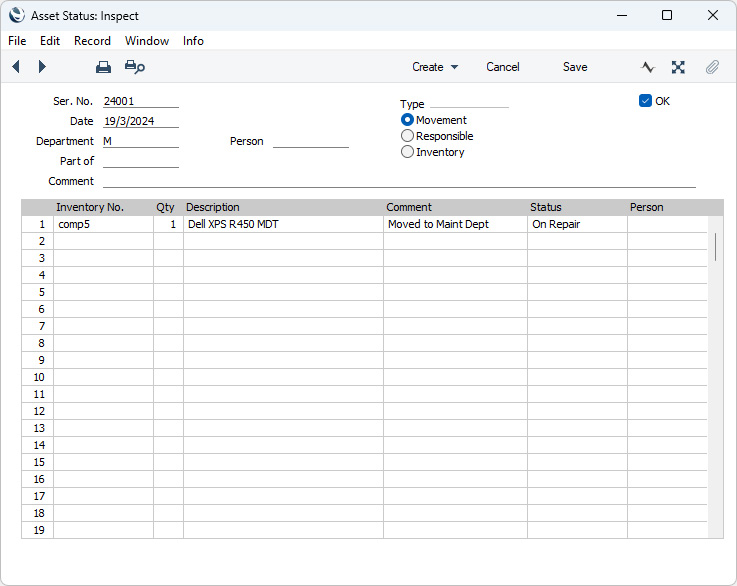
Complete the Asset Status record as appropriate and as described below, then save it using the [Save] button (Windows/macOS) or by tapping √ (iOS/Android) and close the window by clicking the close box (Windows/macOS) or by tapping < (iOS/Android). Then, close the browse window using the close box or < again.
- Ser No.
- Paste Special
Select from another Number Series
- The unique number of the Asset Status record. The default will be chosen as follows:
- It will be taken from the first valid row in the Number Series - Asset Status setting.
- It will be the next number following on from the last Asset Status record entered.
- You may change the default, but not to a number that has already been used. If you have defined at least one number sequence in the Number Series - Asset Status setting, the number you change to must be inside a valid number sequence.
- You will not be able to save an Asset Status record if the Ser. No. does not belong to a valid number sequence. A valid number sequence is one for the period in which the Date falls and with unused numbers, so this problem will most usually occur at the beginning of a new calendar or financial year.
- If you are working in a multi-user system, the Asset Status Number will be assigned when you first save the Asset Status record.
- Date
- Paste Special Choose date
- The Date when the change of status is to take effect or of the stocktake: the current date will be entered as a default.
- Department, Movement
- Paste Special
Departments setting, Assets/Human Resources Management/System module
- If you want to move an Asset from one Department to another, enter the new Department here and choose the Movement option to the right. The Asset History of the Asset will be updated when you mark the Asset Status record as OK and save.
- If you choose the Movement option and leave the Department field blank, you will not be able to save the Asset Status record. This removes the risk of moving Assets out of their original Department, but not in to a new one.
- Person, Responsible
- Paste Special
Person register, System module and Global User register, Technics module
- If you want to change the Person responsible for an Asset, enter the Signature of the new Person here and choose the Responsible option to the right. The Asset History of the Asset will be updated when you mark the Asset Status record as OK and save.
- If you choose the Responsible option and leave the Person field blank, you will not be able to save the Asset Status record. This removes the risk of moving Assets out of the care of their original Person, but not in to that of a new one.
- Note that you cannot choose both the Movement and the Responsible options at the same time. Therefore, you will need to enter two Asset Status records if you want to change both the Department and the Person of an Asset.
- Inventory
- Whenever you carry out a stocktake of your Assets, you should enter its results in a new record in the Asset Status register, in which you have selected this Inventory option. It will probably be easy to duplicate the record representing the previous stocktake and then to check the quantities are correct. You can do this on screen or on paper having printed the Asset Status form. You should omit any Assets that you have sold or written off since the last stocktake from the new record. This new record will provide the contents of the Stocktaking List - Assets report the next time you print it, and therefore of the next stocktake.
- If the stocktake shows that an Asset has moved Department, or that the Person responsible for it has changed, you should include that Asset in the new Asset Status record recording the results of the stocktake (i.e. in which you have selected the Inventory option) and in a separate Asset Status record in which you have selected the Movement or Responsible option (as appropriate). The Department and Person fields have no power in an Asset Status record with the Inventory option selected.
- Comment
- Record any comment about the Asset Status record here, such as the reason for its entry. This comment will be shown in the 'Asset Status: Browse' window.
- OK
- Tick the OK box and save the Asset Status record when you have checked the details in the record and found them to be correct and complete. After saving, you will no longer be able to change the record.
- The consequence of this action will be that the changes you have entered in the record will take effect and will be made available to the Asset History report.
Use the grid area to record the Assets that are to be affected by the change represented by the Asset Status record. For example, if you have selected the
Movement option and specified a new Department, all the Assets that you list in the grid area will be moved to that new Department. If you have selected the
Inventory option, use the grid area to record the results of the stocktake (i.e. the grid area should contain a list of all your current Assets).
- Inventory No.
- Paste Special
Asset register, Assets module
- Enter the Inventory Number of the Asset whose Department or Person is to be changed or that is to be included in the stocktake.
- Qty
- If the Type of the Asset Status record is Inventory, enter the Quantity of the Asset as recorded in the stocktake.
- Description
- The Asset Name will be entered here automatically after you have entered the Inventory Number.
- Comment
- Record any comment about the inclusion of the Asset in the Asset Status record here, such as the reason for the change. If you want to record a comment about the Asset Status record as a whole, use the Comment field above the matrix.
- Status
- Paste Special
Choices of possible entries
- Record here whether the Status of the Asset has changed to "Found" (the default), "Missing", "On loan", "Borrowed", "Laid off" or "On Repair". This will be most useful when the Type of the Asset Status record is Inventory as, in that case, the information will be shown in the Stocktaking List - Assets report.
- Person
- Paste Special
Person register, System module and Global User register, Technics module
- If the reason for entering the Asset Status record is that the Asset has been lent to a member of staff, record that Person here, and the change the Status (immediately above) to "On Loan".
---
The Asset Status register in Standard ERP:
Go back to:
