Depreciations Report
This page describes the Depreciations Report in the Assets module.
---
The Depreciations Report is a detailed report showing how the depreciation for each Asset has been or will be calculated.
Note that producing this report does NOT create the actual depreciation transactions. For this you should enter a Transaction in the Nominal Ledger, either yourself or using the 'Create Depreciation Simulations' or 'Create Depreciation Transactions' Maintenance functions.
When printed to screen, the Depreciations Report has the Standard ERP Drill-down feature. Click (Windows/macOS) or tap (iOS/Android) on an Inventory Number in the report to open the corresponding Asset record.
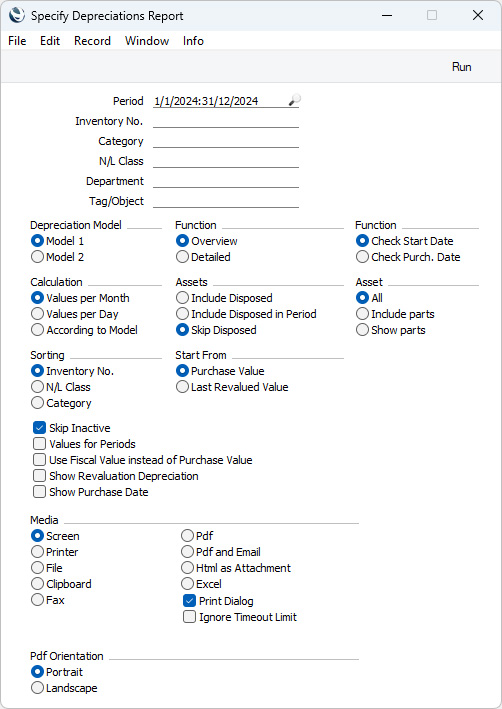
- Period
- Paste Special
Reporting Periods setting, System module
- Specify the time period for which depreciation is to be calculated. Usually the period should consist of a selected number of whole months or years: it will be rounded up if this is not the case. However, if you are using a Straight Line Depreciation Model in which you have selected Day as the Period, you can specify a daily or other period here, and if you are using a Declining Balance Depreciation Model in which you have selected Quarter as the Period you must specify a calendar quarter (or a number of calendar quarters).
- Inventory No.
- Paste Special
Asset register, Assets module
- Range Reporting Alpha
- If you need depreciation to be calculated for a particular Asset, enter its Inventory Number here. You can also enter a range of Inventory Numbers separated by a colon (:).
- Assets that belong to Asset Categories in which you have selected the Exclude from Reports option will not be included in the report.
- Category
- Paste Special
Asset Category register, Assets module
- Range Reporting Alpha
- If you want the report to list Assets belonging to a particular Category, specify that Category here.
- N/L Class
- Paste Special
Asset N/L Classes setting, Assets module
- Specify an Asset Class here if you need the report to list Assets belonging to a particular Asset Class.
- You can assign an individual Asset to an Asset Class using the N/L Class field in the header of the Asset record, or you can leave that field empty and assign the Asset to an Asset Category that belongs to the Asset Class. Only the first of these will be found when you specify the Class here.
- Department
- Paste Special
Departments setting, Assets/Human Resources Management/System module
- If you need to calculate depreciation for the Assets that belong to a particular Department, specify that Department here. The Department to which an Asset belongs will be taken from the latest Asset Status record of Type "Movement" with a date in the report period that you have marked as OK or, if there are no "Movement" Asset Status records for the Asset, from the 'Owner' card of the Asset record.
- Tag/Object
- Paste Special
Tag/Object register, Nominal Ledger/System module
- Specify a Tag/Object in this field if you want the report to list Assets with a certain Tag/Object. If you leave the field blank, all Assets, with and without Tags/Objects, will be included in the report. If you enter a number of Tags/Objects separated by commas, the report will list Assets featuring all the Tags/Objects entered. If you enter a number of Tags/Objects separated by plus signs (+), the report will list Assets featuring at least one of the Tags/Objects entered. If you enter a Tag/Object preceded by an exclamation mark (!), the report will list Assets featuring any Tag/Object except the one entered.
- For example:
- 1,2
- Lists Assets with Tags/Objects 1 and 2 (including Assets with Tags/Objects 1, 2 and 3).
- 1+2
- Lists Assets with Tags/Objects 1 or 2.
- !2
- Lists all Assets except those with Tag/Object 2.
- 1,!2
- Lists Assets with Tag/Object 1 but excludes those with Tag/Object 2 (i.e. Assets with Tags/Objects 1 and 2 will not be shown). Note the comma before the exclamation mark in this example.
- !1,!2
- Lists all Assets except those with Tag/Object 1 or 2 or both. Again, note the comma.
- !(1,2)
- Lists all Assets except those with Tags/Objects 1 and 2 (Assets with Tags/Objects 1, 2 and 3 will not be listed).
- !1+2
- Lists Assets without Tag/Object 1 and those with Tag/Object 2 (Assets with Tags/Objects 1 and 2 will be listed).
- (1,2)+(3,4)
- Lists Assets with Tags/Objects 1 and 2, and those with Tags/Objects 3 and 4.
- 1*
- Lists Assets with Tags/Objects beginning with 1 (e.g. 1, 10, 100).
- 1*,!1
- Lists Assets with Tags/Objects beginning with 1 but not 1 itself.
- *1
- Lists Assets with Tags/Objects ending with 1 (e.g. 1, 01, 001).
- 1*,*1
- Lists Assets with Tags/Objects beginning and ending with 1.
- Depreciation Model
- Specify one of these options to specify which of the two Depreciation Models specified on the 'Models' card of each Asset record is to be used to calculate its depreciation.
- Function
- Use these options to control the level of detail to be shown in the report. Illustrated examples can be found towards the bottom of this page.
- Function
- Assets purchased after the report period will not be included in the report. Select one of these options to choose how "purchased" is defined:
- Check Start Date
- Assets with Start Dates 1 or 2 (depending on whether you are using Model 1 or 2) later than the report period will not be included in the report.
- Check Purchase Date
- Assets with Purchase Dates later than the report period will not be included in the report. The consequence will be that an Asset whose Purchase Date is earlier than or within the report period and whose Start Date is later than the report period will be included in the report, but no depreciation will be calculated. Depreciation is always calculated from the Start Date onwards.
- Calculation
- Please refer to the description of the 'Create Depreciation Simulations' Maintenance function for full details about the Values per Day and Values per Month options. Choose the According to Model option if you want to use the Period specified in the Depreciation Model of each Asset: you must select this option if you have any Depreciation Models in which the Period is "Quarter" for depreciation to be calculated correctly.
- Assets
- Select one of these options to specify whether the report the report should include Assets that you have disposed of (i.e. that you have written off or sold using Disposal records that you have marked as OK) during the report period.
- Include Disposed
- Assets that were disposed of prior to or during the specified period will be included in the report. Depreciation will be calculated for Assets that were disposed of during the specified period but not for those disposed of prior to that period.
- Include Disposed in Period
- Assets that were disposed of prior to or during the specified period will be included in the report. Depreciation will be calculated for Assets that were disposed of during the specified period but not for those disposed of prior to that period.
- Skip Disposed
- Assets that were disposed of prior to or during the specified period will not be included in the report. Assets that were disposed of after the specified period will be included.
- Asset
- These options will be useful if you have Assets that are component parts of other Assets. If an Asset is a component part of another Asset, the other Asset (the "parent" Asset in this description) will be quoted in the Part of field on the 'Owner' card. Use these options to specify how component and parent Assets will be listed in the report, as follows:
- All
- All Assets will be listed in the report as though they are full Assets, with no connections between component and parent Assets being shown and component Assets not being identified as such.
- Include parts
- If you select this option, component Assets will not be shown in the report, and instead the figures shown for a parent Asset will include its components (e.g. the Purchase Value of a parent will include the Purchase Values of its components, and the depreciation of the parent will include the depreciation of its components).
- Show parts
- This option will change the sort order of the report so that component Assets will be listed immediately after their parents, and they will be indented so that it is clear that they are components.
- Sorting
- Use these options to specify whether the Assets in the report should be sorted by Inventory Number, by Asset Class or by Category. If you choose the N/L Class or Category options and produce the Overview version of the report, subtotal values for each Class or Category will be provided.
- Start From
- Please refer to the description of the 'Create Depreciation Simulations' Maintenance function for full details of the Purchase Value and Last Revalued Value options. In Portugal only (i.e. when the VAT Law in the Company Info setting is set to "Portuguese"), a Last Official Revaluation option will also be visible. This is similar to the Last Revalued Value option, but uses the latest Revaluation record with a Legal Code.
- Skip Inactive
- Select this option if you do not want Assets that you have marked as Inactive to be included in the report.
- Values for Periods
- By default, the Detailed version of the report will show the depreciation of each Asset during the report period, the total depreciation of each Asset and the value at the end of the report period:
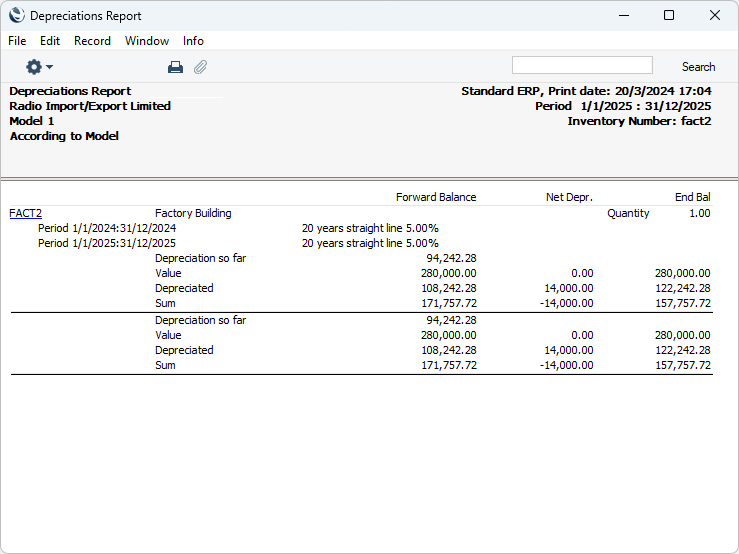
Selecting this option will add two extra sections to each Asset, the first displaying the depreciation prior to the report period and the second displaying the depreciation for the report period:
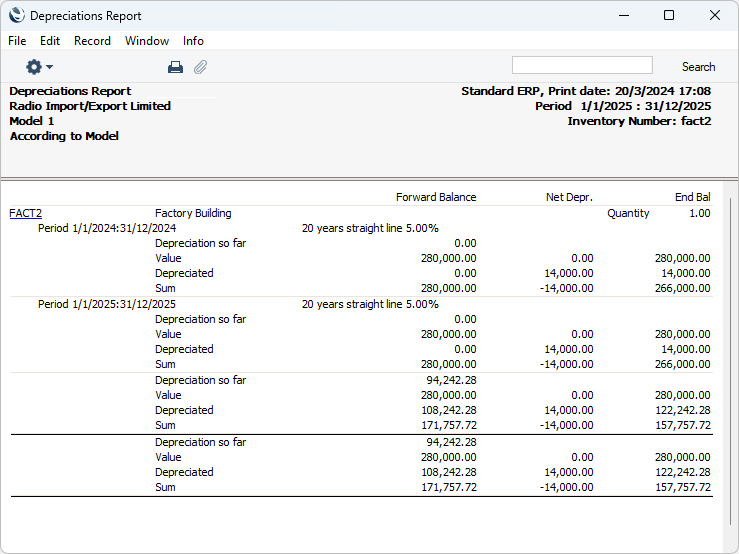
This option will have no effect in the Overview version of the report.
- Use Fiscal Value instead of Purchase Value
- Select this option if you want the Fiscal Value of each Asset to be used as the basis for the depreciation calculations, instead of the Purchase Value.
- If you use this option, make sure you have specified Fiscal Values for all your Assets. Depreciation will not be calculated for an Asset with no Fiscal Value.
- Show Purchase Date
- Select this option if you would like an additional column showing the Purchase Date of each Asset to be added to the Overview version of the report. This option will have no effect in the Detailed version of the report.
ExampleThe Detailed version of the report is illustrated below using as an example an Asset purchased in 2016 and entered to Standard ERP in January 2024. The report period (i.e. period for which depreciation is calculated) is January-December 2025. There are three columns as follows:
- Forward Balance
- This contains four figures:
- Depreciation so far
- The Initial Depreciation from the 'Models' card in the Asset record (i.e. the depreciation of the Asset prior to being entered in Standard ERP). This is 94,242.28 in the example.
- Value
- The Asset's Purchase Value from the 'Purchase' card in the Asset record, 280,000.00 in the example. If there are any Revaluations from before the report period, this figure will be taken from the latest of these.
- Depreciated
- The calculated depreciation (including any Initial Depreciation) prior to the report period. In the example, the Initial Depreciation, which covers the period 1/1/2016 to 31/12/2023, is 94,242.28, and the depreciation for the previous year, 1/1/2024 - 31/12/2024, is 14,000.00, producing a total depreciation prior to the report period of 108,242.28.
- Sum
- The Purchase Value less the Depreciated figure (i.e. the value of the Asset at the beginning of the report period).
- Net Depr.
- This column shows the depreciation for the report period. This is 14,000.00 in the example.
- End Balance
- This column shows the value of the Asset (i.e. its value in the latest Revaluation prior to the end of the report period or, if there are no Revaluations, its Purchase Value), the total calculated depreciation (in the example, for the years 2016-2024 therefore including depreciation prior to and for the report period and any Initial Depreciation) and the value at the end of the period.
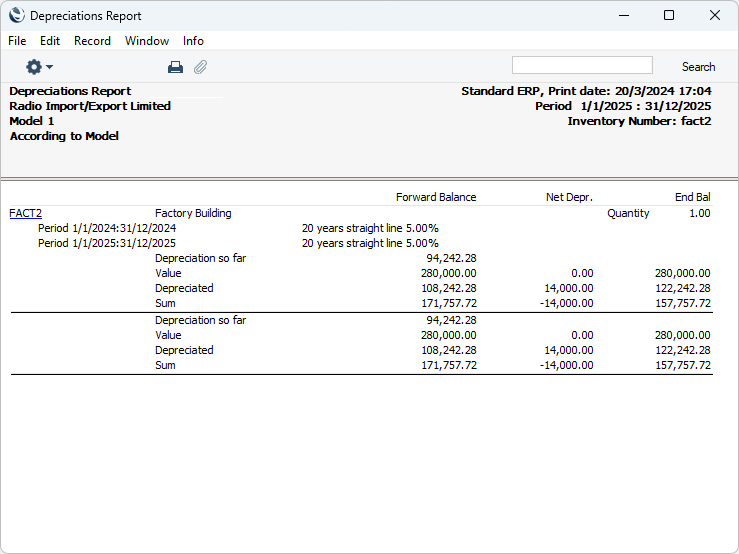
The Overview is more simple, showing only the Purchase Value (or value from the last Revaluation prior to the report period), value at the beginning of the report period, depreciation prior to the report period, any Revaluations that might apply, the depreciation for the report period and the value at the end of the report period:
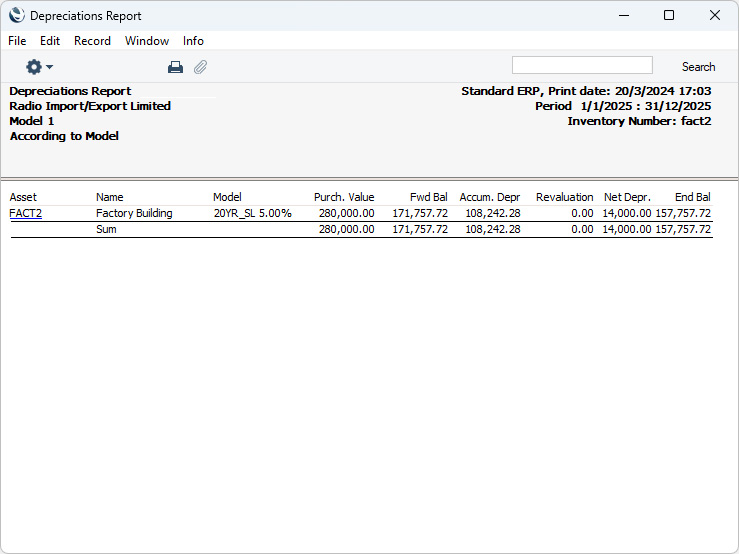
If you produce the Overview and select the Show Purchase Date option, there will be an additional column to the left of the Purchase Value showing the Purchase Date.
A Revaluation prior to the report period will change the Value in the Forward Balance and End Bal columns, and will affect the prior depreciation. In the illustration below, the previous Asset was revalued to 300,000.00 on 1/6/2024:
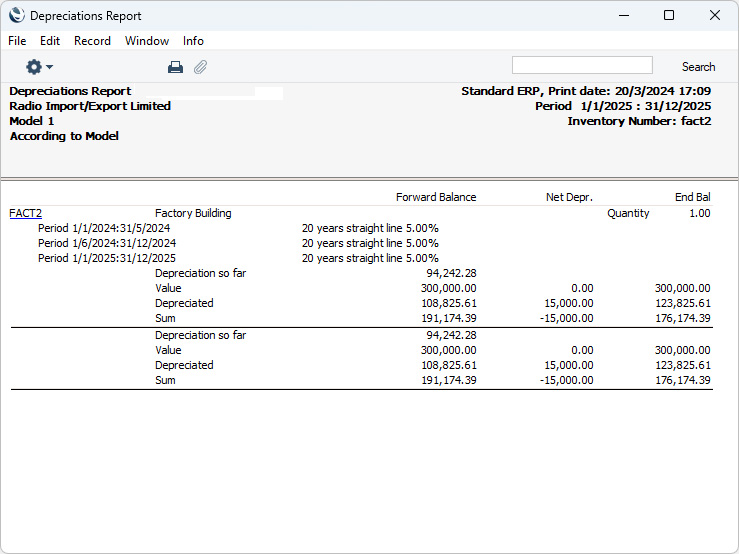
If there is a Revaluation during the report period, the change in value will be shown as the Value in the Net Depr. column, and the Value in the End Bal column will be updated as well. In this illustration, the example Asset was revalued to 320,000.00 on 1/6/2025:
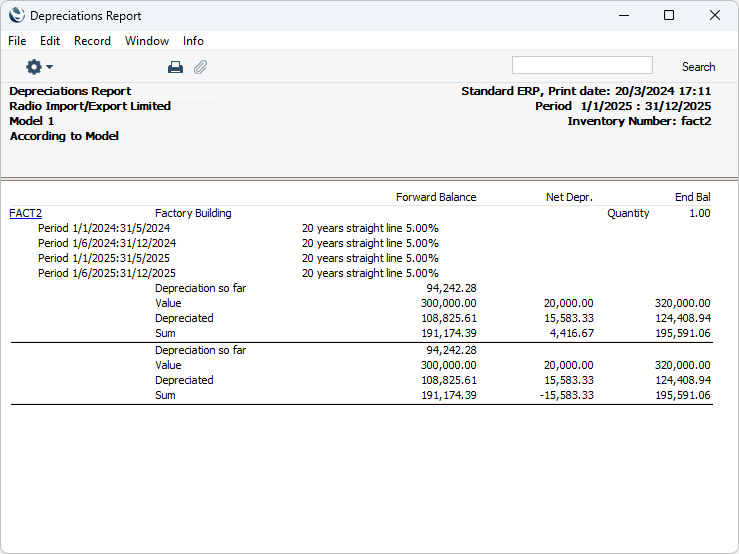
---
Go back to:
|
