Simulation Preview - Depreciations
This page describes the Simulation Preview - Depreciations report in the Assets module.
---
The Simulation Preview - Depreciations report allows you to preview the Simulation(s) that will be created when you run the 'Create Depreciation Simulations' Maintenance function. It shows the Accounts that will be included in such Simulations and the value of the depreciation that will be posted to those Accounts: if you so choose, you could therefore also use the report as a basis for entering depreciation directly to the Transaction register manually.
Please refer to the page describing the 'Create Depreciation Simulations' Maintenance function for examples showing how depreciation is calculated, and for possible reasons why certain Assets were unexpected omitted from the report.
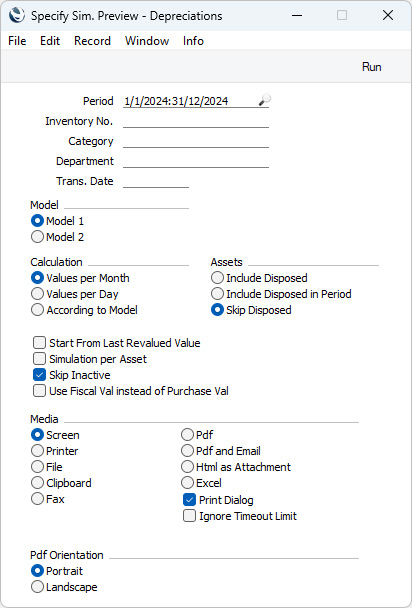
- Period
- Paste Special
Reporting Periods setting, System module
- Specify the time period for which depreciation is to be calculated. Usually the period should consist of a selected number of whole months or years: it will be rounded up if this is not the case. However, if you are using a Straight Line Depreciation Model in which you have selected Day as the Period, you can specify a daily or other period here, and if you are using a Declining Balance Depreciation Model in which you have selected Quarter as the Period you must specify a calendar quarter (or a number of calendar quarters).
- Inventory No.
- Paste Special
Asset register, Assets module
- Range Reporting Alpha
- If you need depreciation to be calculated for a particular Asset, enter its Inventory Number here. You can also enter a range of Inventory Numbers separated by a colon (:).
- Assets that belong to Asset Categories in which you have selected the Exclude from Reports option will not be included in the report.
- Category
- Paste Special
Asset Category register, Assets module
- Range Reporting Alpha
- Specify an Asset Category here if you want depreciation to be calculated for Assets belonging to a particular Asset Category. You can also enter a range of Asset Categories separated by a colon (:).
- Department
- Paste Special
Departments setting, Assets/Human Resources Management/System module
- If you need the report to show depreciation for the Assets belonging to a particular Department, specify that Department here. The Department to which an Asset belongs will be taken from the latest Asset Status record of Type "Movement" with a date in the depreciation period that you have marked as OK or, if there are no "Movement" Asset Status records for the Asset, from the 'Owner' card of the Asset record.
- Trans. Date
- Paste Special
Choose date
- Enter the date that you think you will use when you create the depreciation Simulation. This will be shown at the beginning of the report together with the probable Simulation Number (i.e. the next unused number from the first Number Series in the Number Series - Simulations setting). If you do not enter a date, the current date will be used.
- Model
- Select one of these options to specify which of the two Depreciation Models specified on the 'Models' card of each Asset record is to be used to calculate its depreciation.
- Calculation
- Please refer to the description of the 'Create Depreciation Simulations' Maintenance function for full details about the Values per Day and Values per Month options. Choose the According to Model option if you want to use the Period specified in the Depreciation Model of each Asset: you must select this option if you have any Depreciation Models in which the Period is "Quarter" for depreciation to be calculated correctly.
- Assets
- Select one of these options to specify whether the report should include Assets that you have disposed of (i.e. that you have written off or sold using Disposal records that you have marked as OK) during the specified period.
- These options will not affect how depreciation will be calculated for Assets that were disposed of after the specified period (depreciation will be calculated) or before the specified period (depreciation will not be calculated).
- If an Asset has been partially disposed of (e.g. the Qty in the Asset is 3 of which one has been disposed of), these options will only affect the calculation of depreciation for the disposed quantity.
- Include Disposed
- Assets that were disposed of during the specified period will be included in the report.
- Include Disposed in Period
- Assets that were disposed of during the specified period will be included in the report.
- Skip Disposed
- Assets that were disposed of during the specified period will not be included in the report .
- Start from Last Revalued Value
- Use this option to control how depreciation is calculated if an Asset has at least one Revaluation record. Such Revaluation records will take effect from their Starting Dates (if you do not select this option) or from the beginning of the life of the Asset.
- If there are no Revaluation records for a particular Asset, this check box will have no effect and depreciation will be calculated as normal.
- Selecting this option may be useful if you are using a Straight Line Depreciation Model, if you did not change the Model in the Revaluation record and if you want to ensure the life of an Asset remains the same. By treating the value in the latest Revaluation as the original Purchase Value of an Asset, it effectively recalculates the depreciation from previous years retrospectively. Depending on advice from your auditor, you may need to enter a Nominal Ledger Transaction to record the change in depreciation that results from this recalculation in the Nominal Ledger. This retrospective calculation will take place even when the Starting Date of the Revaluation is later than the report period. So, you might need to make certain that depreciation from past years is calculated and posted to the Nominal Ledger before entering subsequent Revaluations.
- Simulation per Asset
- When you create a Simulation using the 'Create Depreciation Simulations' Maintenance function, depreciation of an Asset will be debited to the Cost Account of the Asset Class to which the Asset belongs and credited to the Depreciation Account of the Asset Class.
- By default, the function will create a single Simulation. If you are not using Tags/Objects, this Simulation will contain a single debit posting to each Cost Account (to the value of the accumulated depreciation of all Assets using that Account) and a single credit posting to each Depreciation Account. If you are using Tags/Objects, the Simulation will contain single postings for each Tag/Object - Account combination. This structure will also be used in this report.
- If you do not want a single Simulation to be created when you run the Maintenance function, but instead would like separate Simulations to be created for each Asset and you would like the report to reflect this, select this option. The report will list the Simulations that will be created by the Maintenance function.
- Skip Inactive
- Select this option if you do not want Assets that you have marked as Inactive to be included in the report.
- Use Fiscal Val instead of Purchase Val
- Select this option if you want to use the Fiscal Value of each Asset to be used as the basis for the depreciation calculations in the report, instead of the Purchase Value.
- If you use this option, make sure you have specified Fiscal Values for all your Assets. Depreciation will not be calculated for an Asset with no Fiscal Value.
---
Go back to:
