Stocktaking List, Assets
This page describes the Stocktaking List, Assets report in the Assets module.
---
The Stocktaking List, Assets report is a list of Assets that you can use as a basis for stocktaking. It contains a single line for each Asset, showing the quantity recorded as being in stock and a space in which you can write the actual quantity in stock. This information will be taken from the Asset register and from records in the Asset Status register whose Type is "Inventory".
The report contains a "Status" column. In the case of Assets that have never been included in an Asset Status record whose Type is "Inventory", this will show "Not Recorded". Otherwise, it will show the Status from the appropriate row of the last Asset Status record dated on or before the Last Stocktaking Date that you specify when running the report.
Once you have carried out the stocktake, you should enter its results in a new record in the Asset Status register, of the Type "Inventory". It will probably be easy to copy the record representing the previous stocktake and then to check the quantities are correct. You can check the quantities on screen or on paper having printed the Asset Status form. You should leave Assets that you have sold or written off since the last stocktake out of the new record. Once you have marked the new record as OK and saved it, it will provide the contents of the Stocktaking List, Assets report the next time you print it, and therefore of the next stocktake.
When printed to screen, the Stocktaking List, Assets report has the Standard ERP Drill-down feature. Click (Windows/macOS) or tap (iOS/Android) on an Inventory Number in the report to open the corresponding Asset record.
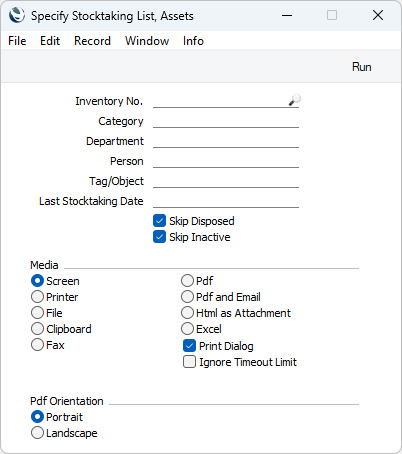
- Inventory No.
- Paste Special
Asset register, Assets module
- Range Reporting Alpha
- If you need a particular Asset to be listed in the report, enter its Inventory Number here. You can also enter a range of Inventory Numbers, separated by a colon (:).
- Providing you have not selected the Skip Disposed and/or Skip Inactive options below, disposed Assets in the range will be included in the report (they will be shown with a Status of "Disposed"), as will those that have been marked as Inactive.
- Category
- Paste Special
Asset Category register, Assets module
- If you need the report to list the Assets that belong to a particular Asset Category, specify that Category here.
- Department
- Paste Special
Departments setting, Assets/Human Resources Management/System module
- If you want to list the Assets that belong to a particular Department, specify that Department here. The Department to which an Asset belongs will be taken from the latest Asset Status record of Type "Movement" prior to the Date specified below that you have marked as OK or, if there are no "Movement" Asset Status records for the Asset, from the 'Owner' card of the Asset record.
- Person
- Paste Special
Person register, System module and Global User register, Technics module
- If you want to list the Assets for which a particular Person is responsible, enter that Person's Signature here. The Person who is responsible for an Asset will be taken from the latest Asset Status record of Type "Responsible" prior to the Date specified below that you have marked as OK or, if there are no "Responsible" Asset Status records for the Asset, from the 'Owner' card of the Asset record.
- Tag/Object
- Paste Special
Tag/Object register, Nominal Ledger/System module
- Specify a Tag/Object in this field if you want the report to list Assets with a certain Tag/Object. If you leave the field blank, all Assets, with and without Tags/Objects, will be included in the report. If you enter a number of Tags/Objects separated by commas, the report will list Assets featuring all the Tags/Objects entered. If you enter a number of Tags/Objects separated by plus signs (+), the report will list Assets featuring at least one of the Tags/Objects entered. If you enter a Tag/Object preceded by an exclamation mark (!), the report will list Assets featuring any Tag/Object except the one entered.
- For example:
- 1,2
- Lists Assets with Tags/Objects 1 and 2 (including Assets with Tags/Objects 1, 2 and 3).
- 1+2
- Lists Assets with Tags/Objects 1 or 2.
- !2
- Lists all Assets except those with Tag/Object 2.
- 1,!2
- Lists Assets with Tag/Object 1 but excludes those with Tag/Object 2 (i.e. Assets with Tags/Objects 1 and 2 will not be shown). Note the comma before the exclamation mark in this example.
- !1,!2
- Lists all Assets except those with Tag/Object 1 or 2 or both. Again, note the comma.
- !(1,2)
- Lists all Assets except those with Tags/Objects 1 and 2 (Assets with Tags/Objects 1, 2 and 3 will not be listed).
- !1+2
- Lists Assets without Tag/Object 1 and those with Tag/Object 2 (Assets with Tags/Objects 1 and 2 will be listed).
- (1,2)+(3,4)
- Lists Assets with Tags/Objects 1 and 2, and those with Tags/Objects 3 and 4.
- 1*
- Lists Assets with Tags/Objects beginning with 1 (e.g. 1, 10, 100).
- 1*,!1
- Lists Assets with Tags/Objects beginning with 1 but not 1 itself.
- *1
- Lists Assets with Tags/Objects ending with 1 (e.g. 1, 01, 001).
- 1*,*1
- Lists Assets with Tags/Objects beginning and ending with 1.
- Last Stocktaking Date
- Paste Special
Choose date
- Enter the date of the last stocktake here. Assets that have not been included in Asset Status records in which the Type is "Inventory" and dated earlier than the date specified here will be shown in the report as "Not Recorded". Otherwise their Status ("Found", "On Repair", etc.) will be taken from the most recent "Inventory" Asset Status record prior to this date in which they have been included. If you print the report without using the Skip Disposed option (below), Assets sold or written off through the Disposal register prior to this date will be shown as "Disposed".
- If you leave this field blank, the date of the last stocktake will be assumed to be the current date.
- Skip Disposed
- Select this option if you do not want Assets that you have disposed of (i.e. that you have written off or sold using Disposal records) to be included in the report. If you do include disposed Assets in the report, they will be marked as such.
- Skip Inactive
- Select this option if you do not want Assets that you have marked as Inactive to be included in the report.
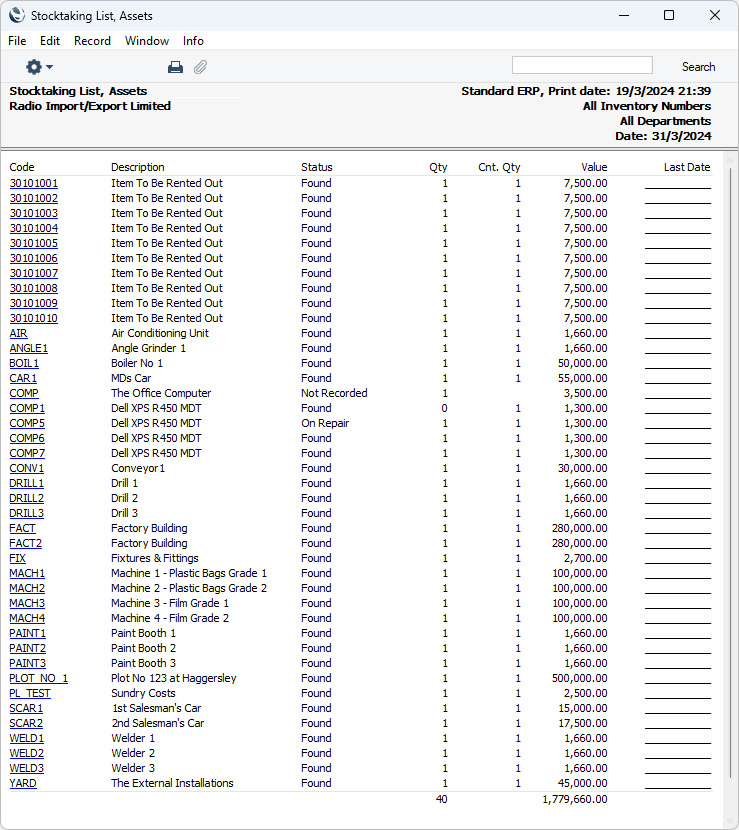
---
Go back to:
