Combining Customers and Suppliers
Prior to FirstOffice version 4.1, Customers and Suppliers were stored in separate registers. In this version, the two registers were made into one. When you update from 4.0 or earlier to 4.1 or later, you will need to copy your Supplier information out of the old Supplier register into the Customer register. You must do this before you can use your Supplier information anywhere in the system (e.g. before you can create Purchase Invoices).
In 4.1 and later, the old Supplier register can be found as a setting, called Suppliers (Old Register). You can edit the Suppliers that are already there (e.g. change their VAT Numbers as described below), but you cannot add new Suppliers. New Suppliers can only be added to the new unified Customer register.
We will illustrate the procedure for converting Suppliers to Customers using a database containing the following Customers and Suppliers:
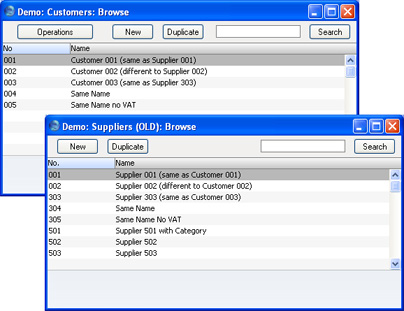
Follow these steps:
- Before updating to the new version, print the significant Purchase Ledger reports such as the Purchase Ledger itself and the Periodic Supplier Statement.
- Referring to the Updating from Previous Versions of FirstOffice page, update your database to the new version of FirstOffice.
- Back up your database in the usual fashion.
- Before you can copy your Suppliers into the Customer register, you should edit your Supplier register with these goals in mind:
- If a company is both a Customer and a Supplier, its Customer Number and its Supplier Number should be the same, and the VAT Registration Numbers should be the same in both registers. The conversion process will copy the information about this company in the Supplier register to the corresponding existing record in the Customer register.
- If a company is a Supplier only, its Supplier Number should be a number that is not used as a Customer Number in the Customer register. When the conversion process copies this company into the Customer register, it will be as a new record, with a Customer Number that is the same as its Supplier Number. That Customer Number cannot therefore already be in use.
Start this process by running the Convert Suppliers To Customers report (do not use the Compare With Conversion - Supplier Settings option).
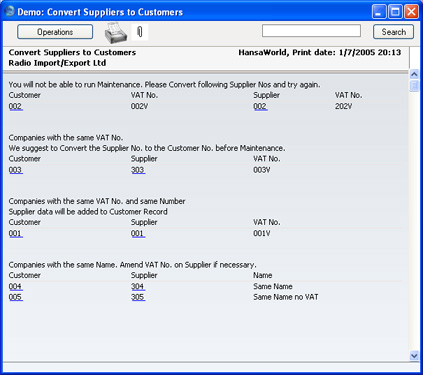
The first line of this report will state whether you can copy your Supplier information into the Customer register immediately. If so (and if the remainder of the report is empty), proceed to step 6.
The remainder of the report will contain up to four sections listing changes that you should make in the Supplier register before the conversion process can copy the information into the Customer register.
The four sections are:
- Lists the cases where the Supplier Number is the same as the Customer Number, but the companies appear to be different (they have different VAT Registration Numbers, or one or both companies do not have VAT Numbers). In this case you must change the Supplier Number, as described in step 5 below (or if they are in fact the same company you should make sure they have the same VAT Numbers by clicking on the Customer or Supplier Number in the report).
In the example, Customer 002 and Supplier 002 are different companies. We will therefore give Supplier 002 a different Supplier Number (one that is not used as a Customer Number).
- Lists the cases where the Supplier Number is not the same as the Customer Number, but the Companies appear to be the same (they have the same VAT Registration Number). If the companies are different, you should change the VAT Number in one or both companies by clicking on the Customer or Supplier Number in the report. If in fact the companies are the same, you must change the Supplier Number to be the same as the Customer Number, as described in step 5 below.
In the example, Customer 003 and Supplier 303 are the same company. We will renumber Supplier 303 to be Supplier 003, so that the conversion process can then copy its Supplier information to Customer 003.
- Lists the cases where the Supplier Number is the same as the Customer Number and the companies appear to be the same (they have the same VAT Registration Number). If the companies are in fact the same, you need take no action. If they are different, you must change the Supplier Number as described in step 5 below, and you should also change the VAT Number in one or both companies by clicking on the Customer or Supplier Number in the report.
In the example, Customer 001 and Supplier 001 are the same company. We will allow the conversion process to copy Supplier information from Supplier 001 and to attach it to Customer 001.
- Lists the cases where the Supplier Number is not the same as the Customer Number and the Companies have different VAT Registration Numbers, but they have the same name. If the companies are different, you need take no action. If they are the same, you must change the Supplier Number to be the same as the Customer Number as described in step 5 below, and you should change its VAT Number to be the same as the Customer's.
In the example, Customer 004 and Supplier 304 fall into this category. In fact, they are the same company so we will make their VAT Numbers agree. Then we will renumber Supplier 304 to be Supplier 004, so that the conversion process can attach its Supplier information to Customer 004. Customer 005 and Supplier 305 are also in this category, but they are different companies. In their case, the conversion process can copy Supplier information in to the Customer register with no intervention.
Customers and Suppliers that do not fall into any of the four categories described above (i.e. they are clearly separate companies, with no shared Customer/Supplier Numbers or VAT Numbers) will not be shown in the report. The conversion process can copy Supplier information in to the Customer register with no intervention. In the example, a new Customer record, Customer 503, will be created, to receive information copied from Supplier 503.
As the basis of comparison is the VAT Registration Number, it is recommended that you enter VAT Numbers for as many Suppliers and Customers as possible before producing the report, or from the report by drilling down. Recalculate the report when you've entered as many VAT Numbers as possible. When the VAT Number information is as complete as possible, proceed to step 5.
- If the report showed that you need to change some Supplier Numbers, do this now.
In the example, we need to change three Supplier Numbers:
- Supplier 002 should be given a new number that is not in use as a Customer Number. It does not matter what this number is.
- Supplier 303 should be given number 003 to be the same as Customer 003, and Supplier 304 should be given number 004.
In brief, this is done by listing the old and new Supplier Numbers in the Conversions - Suppliers setting. You can do this yourself, or you can have the 'Prepare Conversion Suppliers Settings' Maintenance function do it for you. Then, export the database to a back-up file, create a new database, switch on the correct import option in the Conversions - Master setting and import the back-up file.
For more detail, follow these steps:
- Open the Conversions - Suppliers setting and fill in the conversion table with Suppliers' old Numbers in the left-hand column and the new Numbers that they are to be given on the right:
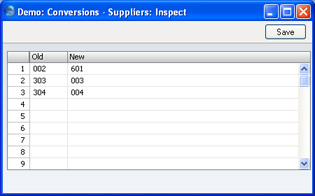
- If you have many Supplier Numbers to change, you can use the 'Prepare Conversion Suppliers Settings' Maintenance function to fill the setting for you.
In essence, this function will assume that a Customer and a Supplier with the same VAT Number are in fact the same company. It will then try to ensure that such a company will end up with matching Customer and Supplier Numbers. Therefore, before using this function, you should ensure that your Customer and Supplier records have as many VAT Numbers as possible, as described in step 4 above.
When you open the 'Prepare Conversion Suppliers Settings' Maintenance function, the following dialogue box appears:
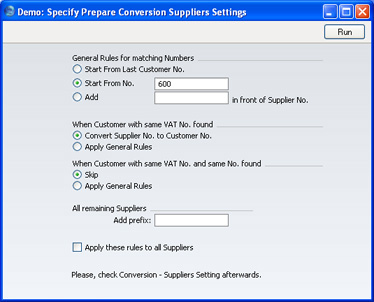
- General Rules for matching Numbers
- These options control how a new Supplier Number will be assigned to a Supplier falling into category 4a as described above (Supplier Number is the same as a Customer Number, but companies are different).
- Start from last Customer No.
- Creates a new Supplier Number by finding the last Customer Number and adding 1.
- Start from No.
- Starts a new number sequence starting by adding 1 to the number you specify in the field to the right.
- Take great care if you use this option. You should choose a number sequence that is currently not used in the Customer register or in the old Supplier register.
- Add
- Retains the old Supplier Number but adds as a prefix the character(s) you specify in the field to the right.
- When Customer with same VAT No. found
- These options control how a new Supplier Number will be assigned to a Supplier falling into category 4b as described above (VAT Number is shared with a Customer but Supplier and Customer Numbers are different).
- Convert Supplier No. to Customer No.
- The Supplier will be given the Customer Number of the Customer with the shared VAT Number.
- Apply General Rules
- The Supplier will be given a new Supplier Number, created using the option chosen in the General Rules For Matching Numbers section above.
- When Customer with same VAT No. and same No. found
- These options control how a new Supplier Number will be assigned to a Supplier falling into category 4c as described above (VAT Number is shared with a Customer, and Supplier and Customer Numbers are the same).
- Skip
- No action will be taken for these Suppliers.
- Apply General Rules
- The Supplier will be given a new Supplier Number, created using the option chosen in the General Rules For Matching Numbers section above.
- Apply these rules to all Suppliers
- Check this box if the option chosen in the General Rules For Matching Numbers section above is to be applied to all other Suppliers (i.e. if all Suppliers with no possible match in the Customer register are to be renumbered or given a prefix as described above).
Click the [Run] button to operate the function. When it has finished, check the Conversion - Suppliers setting to see that it has been filled correctly and make any adjustments necessary.
In the example illustrated above, the top section, General Rules For Matching Numbers, will apply to Supplier 002. We have chosen a number sequence beginning at 600, a sequence that is not currently used in either the Customer or the Supplier registers. The second section, When Customer With Same VAT No. Found, will apply to Suppliers 303 and 304. We have specified that these are to become Suppliers 003 and 004 respectively. Note that this rule will apply to all Suppliers that share a VAT Number with a Customer. If there are some Suppliers for whom this was not applicable, we would have to move them out of this group by changing their VAT Numbers before running the Maintenance function.
- Produce the Convert Suppliers To Customers report again, this time using the Compare With Conversion - Supplier Setting option. This option means that the report will check that your Suppliers can be copied into the Customer register, taking the information in the Conversions - Suppliers setting into account (i.e. the report will assume the Suppliers have been renumbered as stated in the Conversions - Suppliers setting).
If the report suggests further changes, carry them out as already described.
This is the result in the example database:
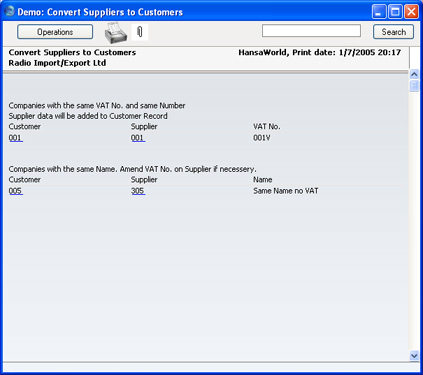
The report only contains two sections. The first is a reminder that information from Supplier 001 will be copied to Customer 001. As we know, they are in fact the same company, so we are happy for this to happen. The second is a reminder that Supplier 305 and Customer 005 have the same name and could therefore be the same company. At the moment, a new Customer 305 will be created, so they will be treated as being different companies. As we know, they are in fact different companies, so again we are happy for this to happen. So, in the example no further changes to the Customer or Supplier register are necessary and we can proceed to the next step. Otherwise, the report will provide a reminder that further changes are needed.
- Make a back-up of your entire database in the usual way and quit FirstOffice.
- Create a new database. Open the Conversions - Master setting and check the Convert Suppliers box.
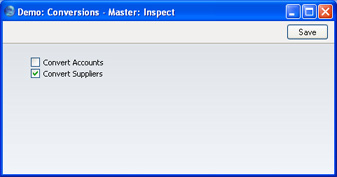
- Import the database text backup. When it has finished, turn off the option to Convert Suppliers in the Conversions - Master setting, and empty the Conversions - Suppliers setting.
For more details of steps iv-vi, please refer to the description of the Conversions - Master setting.
- Open the Suppliers setting to check the Supplier Numbers have been updated as expected.
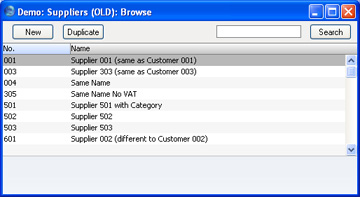
All related transactions (e.g. Purchase Invoices) will have been given the new Supplier Numbers as well.
- Run the Convert Suppliers to Customers report again. The report should now state that it is safe to run the 'Convert Suppliers to Customers' Maintenance function.
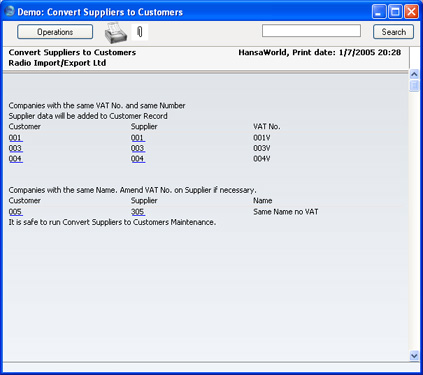
- Run the 'Convert Suppliers to Customers' Maintenance function. This will copy all Supplier information into the Customer register, and empty the Suppliers setting.
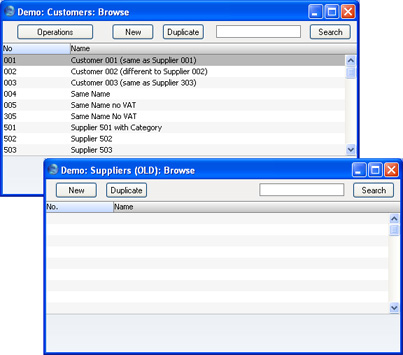
- Check that the Customer register now includes Suppliers and that all the fields contain the correct information.
- Produce the same reports as in step 1 above and check that they match.
If you have several Companies in your database, you should carry out steps 1, 3, 4 and 5i-iii separately in each Company. Make sure that the Conversions - Suppliers setting is complete in each Company before carrying out steps 5iv-vi, since ideally you only want to do these once for the whole database.
|
