Entering a Goods Receipt - Items Card
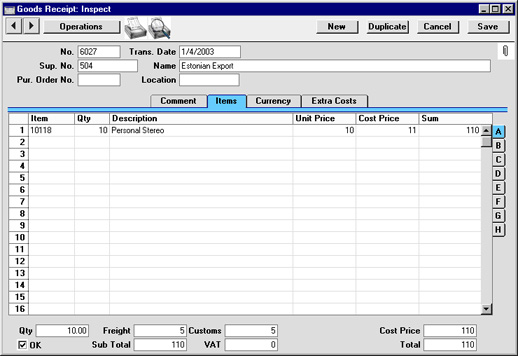
Use the grid on the 'Items' card to list the Items being received into stock. This grid is divided into eight horizontal flips. When you click on a flip tab (marked A-H), the two or three right-hand columns of the grid are replaced.

Before adding any rows to a Goods Receipt, ensure that the Currency and Exchange Rate specified are correct. If an Exchange Rate is specified, all prices transferred from the Purchase Item or Item registers will be converted. However, if the Exchange Rate is altered after rows have been added, their prices will not be converted.
To add rows to a Goods Receipt, click in any field in the first blank row and enter appropriate text. To remove a row, click on the row number on the left of the row and press the Backspace key. To insert a row, click on the row number where the insertion is to be made and press Return.
In the case of Goods Receipts created from Purchase Orders, the assumption is usually made that all Items not yet received are on the current shipment. The exception is if the Set Goods Receipt Quantity to Zero option in the Purchase Order Settings setting is being used, in which case the default Quantity for all Items will be zero. The Quantity of one or more rows on the Goods Receipt screen can be amended as appropriate. You can also remove entire rows, by clicking on the row number to the left and pressing the Backspace key. You can receive into stock a greater Quantity than was ordered. In the case of Items which are Serial Numbered, you will be prompted to enter Serial Numbers before saving.
Flip A
- Item
- Paste Special
Item register
- Enter the Item Number of the Item received. A warning will appear if you use an Item that is not a Stocked Item.
- Qty
- Received quantity, to be added to stock. Negative values are not accepted.
- Description
- The Item description is brought in from the Item register by Hansa. It may be altered.
- Unit Price
- The normal purchase price in the Currency of the Receipt, from the Purchase Order, the Purchase Item for the Item/Supplier combination or from the Cost Price field in the Item register. This figure excludes any extra costs such as delivery or customs duties, but includes VAT if the Price Incl. VAT box on the 'Comment' card is checked. The price may be changed for a particular transaction. If the Item in question can have its Cost Price updated on Purchase (set using the options on 'Costs' card of the Item record), any change in price here will be fed back to the Item record automatically.
- If the Currency and/or Exchange Rate of the Goods Receipt is changed, the figure in this field will not be recalculated. Instead, it will be treated as being in the new Currency and the Cost Price (below) will be recalculated.
- Cost Price
- The Unit Price of the Item in the home Currency (or in Base Currency 1 as defined in the Base Currency setting in the System module), including any freight and other additional costs. If the Price Incl. VAT box on the 'Comment' card is checked, the figure in this field will be the only one in the Goods Receipt not to include VAT.
- Sum
- The row total, including any additional costs in the home Currency (or in Base Currency 1 as defined in the Base Currency setting in the System module).
Flip B
- Serial No.
- The Serial or Batch Number of the Item.
- In the case of Items with unique Serial Numbers, these must be entered on separate rows, each with a Quantity of one.
- If a large quantity of a Serial Numbered Item is received into stock, the 'Generate Serial Nos' function on the Operations menu can aid the entry of consecutive Serial Numbers. This will be most useful for companies that generate their own Serial Numbers. Enter the Item Number in the appropriate number of rows and specify the lowest Serial Number for the first one. Then select the function: the remaining rows will gain a Serial Number, each incremented by one.
- By default, if an Item is one that uses Serial Numbers, you must specify a Serial Number here before the Goods Receipt can be saved. If the Serial Number is not known at this stage, you should use the No Serial No. on Goods Receipts option in the Stock Settings setting. This will allow you to save Goods Receipts without Serial Numbers, but you will still have to specify them in goods out transactions.
- Note that Serial Numbers cannot contain spaces, and that the same Serial or Batch Number cannot be used more than once in the same Goods Receipt.
- Best Before
- If the Item is perishable, enter a Best Before date here.
- If you have entered a Serial or Batch Number as well, when the Goods Receipt is approved and saved, a record will be created in the Dates are entered using the Batch Specifications setting recording the Best Before date of the Item or Batch. You can view this record immediately by selecting 'Open Batch Specification' from the Operations menu.
- When the Item is sold, the Best Before date will be brought in to the Delivery record. It can then be printed on delivery documentation if necessary. If you want to prevent the sale of Items that have passed their Best Before date, use the Batch Status and Batch Quality Control settings, as described here.
Flip C
- Fr. Cost
- An optional Freight Cost (per unit) to be added to the total Cost Price for the Goods Receipt. This figure is in the home Currency (or in Base Currency 1 as defined in the Base Currency setting in the System module). A value can be entered manually for each row, or it can be calculated automatically by Hansa. The automatic calculation starts with the Freight field in the footer area of the window: enter the Freight amount for the total shipment here. When you move to the next field, Hansa will distribute the total Freight amount to the different Item rows according to the cost value of each row.
- In the case of Goods Receipts raised from Purchase Orders, the value will be taken from the Purchase Cost field on the 'Terms' card of the Purchase Order (distributed proportionally to the different rows).
- If a Nominal Ledger Transaction is generated from this Goods Receipt (this is determined using the Sub Systems setting in the Nominal Ledger), any Freight costs are credited to the Purchase Freight Cost Account specified on card 5 of the Account Usage S/L setting.
- Customs
- This field works in the same manner as the Freight fields, using the Cust. field in the footer area. It refers to any customs charges attached to the Goods Receipt.
- This value will default to the Purchase Cost from the relevant Purchase Item (multiplied by the quantity).
- If a Nominal Ledger Transaction is generated from this Goods Receipt, any Customs costs are credited to the Customs Cost Account specified on card 5 of the Account Usage S/L setting.
- Cost
- Any additional cost (per unit) for the Item. It will be shown added to the Unit Price in the Cost Price column to the right. Enter either an amount in the home Currency (or in Base Currency 1 as defined in the Base Currency setting in the System module), or a percentage followed by the % character. The percentage is applied to the Unit Price of the Item in the home Currency.
- This value will default to the Extra Cost from the 'Costs' card of the relevant Item (multiplied by the quantity).
- If a Nominal Ledger Transaction is generated from this Goods Receipt (this is determined using the Sub Systems setting in the Nominal Ledger), any costs in this field are credited to the Extra Costs Account specified on card 5 of the Account Usage S/L setting.
Flip D
- Sup Item No
- The Code allocated to the Item by the Supplier. If the Goods Receipt was created from a Purchase Order, Hansa will enter the Supplier's Item Number automatically.
- Coeff.
- Default taken from
Item
- The Unit Coefficient of the Item is shown here, taken from the 'Stock' card of the Item. If you are maintaining stock quantities using different units of measurement, this coefficient is the ratio between those units of measurement.
- Base Price
- This field shows the unit Base Price (retail price) of the Item in the home Currency, taken from the Item record.
Flip E
- Stock Acc
- Paste Special
Account register, Nominal Ledger/System module
- The Account entered here will be debited in any Nominal Ledger Transaction created when the Goods Receipt is approved. If this field is blank, the Stock Account for the Location, the Stock Account for the Item Group or the Stock Account in the Account Usage S/L will be debited.
- Usually, no default Account will be offered, unless the Goods Receipt has been created from a Purchase Order and the Transfer Account and Object to Goods Receipt option in the Purchase Order Settings setting is in use. In this case, a default Account will be taken from the Purchase Control Account in the Purchase Order row to which the Goods Receipt row corresponds. This will be the Purchase Control Account for the Item Group to which the Item belongs or from the Account Usage S/L setting.
- Purch. Acc
- Paste Special
Account register, Nominal Ledger/System module
- The Account entered here will be credited in any Nominal Ledger Transaction created when the Goods Receipt is approved.
- No default will be offered to this field. If it is left blank, the Purchase Control Account from the Item Group to which the Item belongs or from the Account Usage S/L setting will be credited.
- Objects
- Paste Special
Object register, Nominal Ledger/System module
- Default taken from Item
- Up to 20 Objects, separated by commas, can be assigned to this Item and all transactions generated from it. You might define separate Objects to represent different departments, cost centres or product types. This provides a flexible method of analysis that can be used in Nominal Ledger reports.
- In any Nominal Ledger Transactions generated from this Goods Receipt, any Objects specified here will be assigned to the debit posting.
- In the case of Goods Receipts created from Purchase Orders, the Objects entered here will be taken from the Purchase Order row to which the Goods Receipt row corresponds if the Transfer Account and Object to Goods Receipt option in the Purchase Order Settings setting is in use.
Flip F
- Customs No.
- This field can be used to record any consignment or customs number of the incoming shipment for this Item. In Russia, an entry in this field is required by law for imported Items.
- Country of O.
- Paste Special
Countries setting, System module
- Record the Country of origin of the Item here. In Russia, an entry in this field is required by law for imported Items.
- Position
- Paste Special
Positions setting, Stock module
- If the Location specified in the header is a large one that has been sub-divided into Positions, enter here the Position where the Item is to be stored. An entry must be made to this field if the Require Position option is in use for the Location in question.
Flip G
- Width, Height, Depth
- Default taken from
Item
- These fields contain the dimensions of the Item.
- If the Item is one that is purchased by area or volume, you can have the Quantity calculated by multiplying the dimensions together. If you would like to use this feature, first check the Enable Quantity Calculation box in the Item Settings setting in the Sales Ledger. Then, check the Calculate Quantity box for the Unit that has been assigned to the Item. If the Item is purchased by area, choose the Two Dimensions option in the Unit record, and the Quantity will be calculated once you have entered the Width and Height. If the Item is purchased by volume, choose the Three Dimensions option in the Unit record, and the Quantity will be calculated once you have entered the Width, Height and Depth. Please refer to the page describing the Units setting for details and an example.
Flip H
- Costs 1-5
- These fields can be used for any additional costs (per unit) for the Item. They will be shown added to the Unit Price in the Cost Price column on flip A. Enter an amount in the home Currency (or in Base Currency 1 as defined in the Base Currency setting in the System module).
- You can also enter total additional cost figures for the whole Goods Receipt on the 'Extra Costs' card: Hansa will then distribute the total amount to the various Item rows according to the cost value of each row.
- If a Nominal Ledger Transaction is generated from this Goods Receipt (this is determined using the Sub Systems setting in the Nominal Ledger), any costs in these fields are credited to the corresponding PU Cost Account specified on card 6 of the Account Usage S/L setting.
Footer

- Qty
- This field records the total number of items of all types on the Goods Receipt.
- Freight
- Please refer to the description of the Fr. Cost field on flip C for details of this field. This figure is in the home Currency (or in Base Currency 1 as defined in the Base Currency setting in the System module). In the case of Goods Receipts raised from Purchase Orders, this value will be taken from the Purchase Cost field on the 'Terms' card of the Purchase Order (reduced proportionally in the case of partial Goods Receipts).
- Customs
- Please refer to the description of the Customs field on flip C for details of this field. This figure is in the home Currency (or in Base Currency 1 as defined in the Base Currency setting in the System module) and by default is the sum of the Purchase Costs from card 1 of the relevant Purchase Items (multiplied by the quantity).
- Cost Price
- This field records the total value of the Goods Receipt, in Currency and including all shipping and other additional costs.
- OK
- Check this box to approve the Goods Receipt. After approving the transaction, it may not be changed. Stock levels will be amended accordingly.
- If you have so determined in the Sub Systems setting in the Nominal Ledger, a Nominal Ledger Transaction will be created in the Transaction register. The nature of this Transaction is described on the Nominal Ledger Transactions from Goods Receipts page.
- If you cannot save a Goods Receipt after checking the OK box, the probable cause is that you will not have specified Freight, Customs and Extra Cost Accounts on card 5 of the Account Usage S/L setting (in the Sales Ledger). These Accounts must be specified, even if the Goods Receipt does not include any of these costs.
- The Goods Receipt must be approved before a Purchase Invoice can be created from the Purchase Order.
- References in these web pages to approved Goods Receipts are to those whose OK check box is on.
- Subtotal
- The total for the Goods Receipt, excluding VAT.
- VAT
- The VAT total for the Goods Receipt.
- Total
- The total for the Goods Receipt, including VAT.
|
