Entering a Contract - Items Card
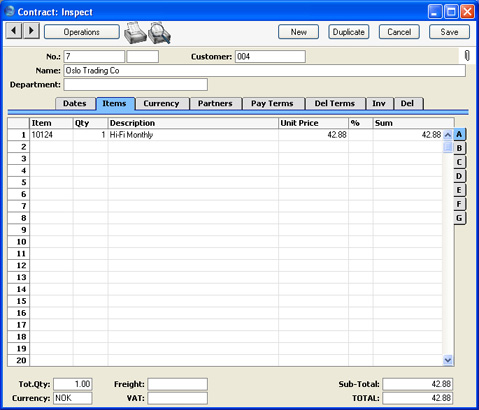
Use the grid on the 'Items' card to list the Contract Items. These will all be included whenever an Invoice is raised for this Contract using the 'Create Contract Invoices' function.
The Contract row matrix is divided into seven horizontal flips, each showing additional columns for the Contract rows. When you click on a flip tab (marked A-G), the two or three right-hand columns are replaced.
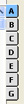
Before adding any rows to a Contract, ensure that the Currency and Exchange Rate specified are correct (these are shown on the 'Currency' card). If an Exchange Rate is specified, all prices transferred from the Item register will be converted. However, if the Exchange Rate is altered after rows have been added, their prices will not be converted.
To add rows to a Contract, click in any field in the first blank row and enter appropriate text. To remove a row, click on the row number on the left of the row and press the Backspace key. To insert a row, click on the row number where the insertion is to be made and press Return. Rows cannot be inserted or removed if the Contract has been approved and saved.
Flip A
- Item
- Paste Special
Item register
- With the cursor in this field, enter the Item Number or Bar Code for each Item included on the Contract: usually, this will be an Item supplied on a regular basis (e.g. a magazine subscription) or a maintenance charge. Pricing, descriptive and other information will be brought in from the Item record. If you leave this field blank, you can enter any text in the Description field, perhaps using the row for additional comments to be printed on Contract documentation.
- Qty
- Enter the number of units offered.
- If the Factor field on the 'Dates' card contains a value, the Quantity of all Items will be multiplied by the Factor in all Invoices raised from the Contract.
- Description
- Default taken from
Item
- This field shows the name of the Item, brought in from the Item register. If you want to add an extra description, you can do so: there is room for up to 100 characters of text. If you need more space, you can continue on the following line.
- Unit Price
- The Unit Price of the Item according to the valid Price List for this Customer. If the Customer has no Price List specified, or the Item is not on the Price List in question, the Base Price from the Item screen is brought in. If there is a Price List applying to this Contract, it will be shown on the 'Del Terms' card. If the Price List specified is one that is Inclusive of VAT, this figure will include VAT.
- If the Item is an annual Contract and you will be invoicing in instalments, you could enter the appropriate fraction of the Contract value here, or you could leave the full value here and enter a multiplier in the Factor field above. For example, if the annual Contract Value is 120.00, this will be the Base Price in the Item register and will therefore be the default value that is brought in to this field when you enter the Item Number. If the Contract is to be invoiced monthly, you could change this figure to 10.00, or you could leave it at 120.00 and enter a Factor of 0.083 (1/12).
- If a Currency and Exchange Rate have been specified, the figure shown will be in the Currency concerned (i.e. having undergone currency conversion).
- %
- Discount percentage. If you have allocated a Discount Matrix that includes this Item to the Customer, the correct discount percentage (quantity discount) for the Item Number and Quantity will be calculated automatically. You can change it to an adhoc percentage if necessary.
- In the Round Off setting in the System module, you can determine whether the discount is to be applied to the Unit Price before it has been multiplied by the Quantity, or to the Sum. In certain circumstances (where there is a very small unit price and a large quantity) this choice can cause the calculated discount to vary, due to the rounding system used in Hansa. Please refer here for details and an example.
- The percentage entered here can act as a discount, margin factor or markup. This is controlled using the Discount Options setting in the System module.
- Sum
- The total for the row: Quantity multiplied by Unit Price less Discount. Changing this figure will cause the Discount Percentage to be recalculated. If the Price List specified is one that is Inclusive of VAT, this figure will include VAT.
Flip B
- A/C
- Paste Special
Account register, Nominal Ledger/System module
- This code determines the Nominal Ledger Sales Account for this Item. Nominal Ledger Transactions generated by Invoices eventually created from this Contract will credit the Account specified here. A default is offered, taken from the Item record. If none is specified there, it will be taken from the Item Group or from the 'Sales' card of the Account Usage S/L Setting. This default can be changed for a particular Contract row if necessary.
- Object
- Paste Special
Object register, Nominal Ledger/System module
- Default taken from Item
- You can assign up to 20 Objects, separated by commas, to a Contract Item and all transactions generated from it. You might define separate Objects to represent different departments, cost centres or product types. This provides a flexible method of analysis that can be used in Nominal Ledger reports.
- In any Nominal Ledger Transactions generated from Invoices eventually raised from this Contract, any Objects specified here will be assigned to the credit posting to the Sales Account and, if cost accounting is being used, the debit posting to the Cost Account. In both cases, these Objects will be merged with those of the parent Contract (shown on the 'Del Terms' card).
- V-Cd
- Paste Special
VAT Codes setting, Nominal Ledger
- The VAT Code entered here determine the rate at which VAT will be charged on this Item and the VAT Account to be credited, when the Invoice is raised. A default is offered, taken from the Sales VAT Code field in the Customer record. If that field is empty, the default is taken from the Item, the Item Group or from the 'Sales' card of the Account Usage S/L setting. This default can be changed for a particular Contract row if necessary.
Flip C
- Price Factor
- Default taken from
Item
- The Price Factor is the quantity of the Item that can be bought by the Unit Price. For example, if the Unit Price of an Item refers to a box of 24 units, its Price Factor will be 24. The Price Factor will be brought in to the Contract from the Item record automatically. When you enter a Quantity, Hansa will recalculate the Sum using the formula Sum = (Quantity/Price Factor) * Unit Price.
Flip D
- Accrual
- Paste Special
N/L Accruals setting, Nominal Ledger
- In normal circumstances, when an Invoice is created from a Contract, the whole Sum for each Invoice row will be posted to the Sales Account when the Nominal Ledger Transaction is generated. However, this might not be appropriate if the Contract Period covered by the Invoice is a long one. In this case, it might be appropriate for the Sum to be posted to the Sales Account gradually during the Contract Period.
- For example, a Contract is for one year and is to the value of 1200. You decide to issue a single Invoice for the whole year, not twelve monthly Invoices. In this situation, you might not want the Sales Account to be credited with the 1200 at once: it might be more appropriate if it is credited with 100 per month over the year (the contract period), especially if the contract period crosses over into a new fiscal year.
- Enter here the Code of a record in the N/L Accruals setting in the Nominal Ledger. This will be used to define the formula by which the Sum is gradually credited to the Sales Account (in this example, at 100 (or 8.33%) per month). When the Invoice is approved and saved, the Sum (i.e. excluding VAT) of the Invoice row will not be posted to the Sales Account in the normal way. Instead, it will be posted to an Accrual Account, specified in the N/L Accrual record. The postings to the VAT and Debtor Accounts will not be affected. A record will also be created in the Simulation register. This will contain twelve sets of balancing debit and credit postings, debiting the Accrual Account and crediting the Sales Account. This will allow the Sum to be moved from the Accrual Account to the Sales Account at the rate of 8.33% per month, through the use of the 'Generate N/L Accrual Transactions' Maintenance function in the Nominal Ledger.
- Please refer to the Sales Ledger Accruals page for more details and an illustrated example.
- Item Type
- Paste Special
Item Description Types setting, Contracts module
- This field can be used to classify the Items supplied, referring to the list entered in the Item Description Types setting.
- Contact
- Enter a Contact Name for each Item.
Flip E
- Original Item
- Paste Special
Item register
- If the Contract is for maintenance and the Item being maintained is one that is sold by your business, record its Item Number here. In the case of Contracts created from Invoices using the 'Create Contract' function on the Operations menu of the Invoice screen, the Item Number will be copied here from the Invoice automatically.
- Original Serial No.
- Paste Special
Serial Numbers of sold Items and of Repair Items (Known Serial Number register)
- If the Contract is for maintenance, record the Serial Number of the Item being maintained here. In the case of Contracts created from Invoices using the 'Create Contract' function on the Operations menu of the Invoice screen, the Serial Number will be copied here from the Invoice automatically.
- If the Item under contract is one originally sold by your business, the Serial Number should be the first thing that you enter in a new Contract. This will cause the Customer Number and Name and Item Number to be brought in from the Known Serial Number register automatically. The Item Number will be placed in the Original Item field to the left, and sometimes in the Item Number field on flip A. The exception is when the Item has a Contract Item specified on its 'Recipe' card: in this case, the Contract Item Number will be placed in the field on flip A. You can then change the Customer information if the Item has been sold on. Note that the Serial No field is case-sensitive, so be sure to enter the correct combination of upper- and lower-case letters. If the Customer and Item does not appear, this is one probable cause. The other probable cause is that the Known Serial Number register does not contain Customer information about the Items you have sold because you are not using the Update Known Serial Number Register option in the Stock Settings setting.
- The 'Paste Special' list shows the contents of the Known Serial Number register. This contains Serial Numbers previously used in the Service Stock Transaction register in the Service Orders module and, optionally, Serial Numbers of Items originally sold by your company.
Flip F
Please refer to the description of the Service Agreement register for details about these fields.
Flip G
- Row Type
- Paste Special
Choices of possible entries
- Set this field to "Repetitive" if this row is to be included on every Invoice raised from the Contract. Set it to "Invoice Once" if the row can only be invoiced once. This can be useful if you need to include an initial charge or termination fee in your Contracts.
- Invoice After
- Paste Special
Choose date
- If the Row Type above is "Invoice Once", you can enter here the earliest date when this row can be included in an Invoice. If you leave this field empty, the row will be included in the next Invoice created from the Contract.
- Invoice No.
- If the Row Type above is "Invoice Once", when an Invoice is raised for this Contract row, the Invoice Number will be shown here. This will prevent it being invoiced again.
Footer
In addition to the Currency, the Contract Footer contains various running totals. Whenever a Contract row is added or changed, these totals are updated. All totals shown assume a Factor ( 'Dates' card) of 1.

- Tot.Qty
- The total number of Items covered by the Contract is shown here and is updated automatically. This figure can be printed on Contract Labels.
- Currency
- Paste Special
Currency register, System module
- Default taken from Customer (Sales Currency) or Default Base Currency
- The Currency of the Contract: the Exchange Rate is shown on the 'Currency' card where it can be modified only for this particular Contract if necessary. Ensure that the Currency is correct (i.e. it is the one which is to be used on any Invoices) before any Items are added to the Contract. This is to ensure that prices are converted correctly: prices of Items added to the Contract before the Currency is specified cannot be converted retrospectively. Leave the field blank to use the home Currency (unless you have set a Default Base Currency, in which case this will be offered as a default and should be treated as your home Currency).
- Freight
- The Freight setting in the Sales Ledger allows a fixed amount for Freight to be applied automatically to each Contract. If you are using this setting, the appropriate amount will be placed in this field when you enter a Customer Number. You can change the figure if necessary. The VAT Code and the Sales Account for the freight charge will be taken from the Item entered in the Freight setting.
- If you are not using the Freight setting, enter a freight amount if applicable. In this case, VAT will not be charged and, in the eventual Invoice, the amount will be posted to the appropriate Sales Account for the Zone of the Customer, set on the 'Sales' card of the Account Usage S/L setting.
- The Freight figure is absolute: it is not multiplied by the Factor when raising Invoices.
- VAT
- The VAT total for the Contract.
- Sub-Total
- The total for the Contract, excluding VAT.
- TOTAL
- The total for the Contract, including VAT.
|
