Introduction
Hansa BusinessPhone allows you to maintain Call Histories for each Contact. Whenever you make or receive a call, a new Activity will be opened automatically whenever a call you make or receive is answered.
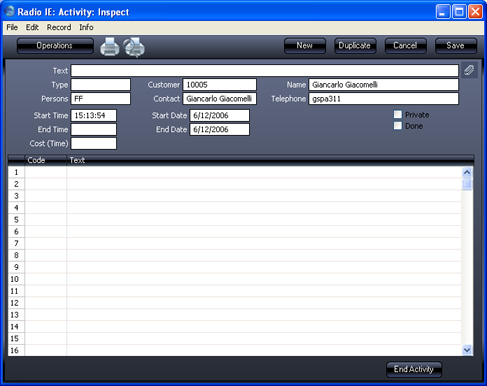
)The title of the window containing the Activity is ‘Activity: Inspect’. This means that the Activity has already been created and saved.
As you make the call, fill in the details as follows:
- Text
- Use this free text field to describe the call.
- This Text will be shown in the Call History report.
- Customer
- Paste Special
Customers, Suppliers and Contact Persons - The Number of the Customer, Supplier or Contact Person you are calling, or who is calling you. You can change this if necessary by entering another Number or using the 'Paste Special' function.
- The 'Paste Special' function allows you to enter the correct Customer, Supplier or Contact Person into the Activity. Place the cursor in the Customer field and then activate the 'Paste Special' feature using the Ctrl-Enter keyboard shortcut. The 'Paste Customer' window opens. By default, this is a list of Customers. Click the [Suppliers] button if you need to see Suppliers or the [All Contacts] button if you need to see Customers, Suppliers and Contact Persons.
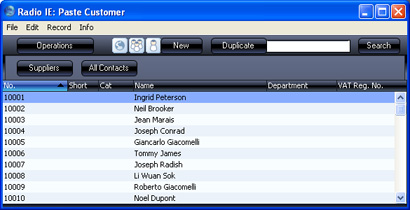
The 'Paste Customer' window is similar to the Contact list in its behaviour, so you can sort the list by any of the columns by clicking the column heading and use the Search field to find the record you are looking for (using the * wildcard if necessary).Select the Customer, Supplier or Contact Person you want by double-clicking or by highlighting and pressing Enter. The Contact Number and other details (Name, Primary Contact and Telephone Number) are transferred to the Activity screen. - Name
- The Name of the Customer, Supplier or Contact Person you are calling, or who is calling you.
- Persons
- Paste Special
Persons - The Person making or receiving the call. As the current user, your initials will be entered as a default.
- If necessary, you can enter the initials of more than one Person, separated by commas.
- You can use the 'Paste Special' feature to choose a Person, in the same way as described for the Customer field above. If you need to use 'Paste Special' to enter several sets of initials, type the comma before opening the 'Paste Special' list. This will cause the next set of initials to be added to those already entered. Otherwise, the previous initials will be overwritten.
- Once an Activity has been marked as Done and saved, the Person cannot be changed.
- Contact
- Paste Special
Contact Persons - The name of the Contact Person you are calling, or who is calling you.
- You can change this if necessary by entering the name of a Contact Person or selecting one using the 'Paste Special' function. This only lists Contact Persons for the Customer or Supplier specified in the Customer field above, or every Contact Person if the Customer field is empty. If a Contact Person has been entered to the Primary Contact field in the Contact record for the Customer or Supplier, this will be brought in as a default.
- Phone
- The Telephone Number or Skype name used for the call.
- Start Time
- Paste Special
Current Time - The time when the call was answered will be placed here automatically, expressed using the 24-hour clock.
- Once an Activity has been marked as Done and saved, the Start Time cannot be changed.
- Start Date
- Paste Special
Choose date - The date when the call was answered will be placed here automatically.
- Once an Activity has been marked as Done and saved, the Start Date cannot be changed.
- End Time
- Paste Special
Current Time - The time when call ended. You can enter this yourself, or have it brought in by clicking the [End Activity] button at the bottom of the window.
- Once an Activity has been marked as Done and saved, the End Time cannot be changed.
- End Date
- Paste Special
Choose date - The date when the call ended. You can enter this yourself, or have it brought in by clicking the [End Activity] button at the bottom of the window.
- Once an Activity has been marked as Done and saved, the End Date cannot be changed.
- Cost (Time)
- The duration of the call, calculated from the Start and End Times and Dates. If this is not a true figure (perhaps there was a break while the call was held, for example), you can overwrite it with the correct figure.
- Once an Activity has been marked as Done and saved, the Cost (Time) cannot be changed.
- The Cost (Time) is sometimes referred to as the Elapsed Time.
- Private
- Activities marked as Private will appear in the Contact's Call History when viewed by you, but not when viewed by any other user.
- Once an Activity has been marked as Done and saved, the Private box can still be changed.
- Done
- Use this check box to mark the Activity as done or finished.
- Once an Activity has been marked as Done and saved, many fields such as the Start and End Dates and Times and the Person cannot be changed. If you realise that a Done Activity contains a mistake, open it and select 'Invalidate' from the Record menu. Red lines will be drawn through all the fields, and the Activity will be removed from the Calendar, Task Manager and all reports. Then click the [Duplicate] button in the Button Bar to create a new Activity without the mistake
- Text
- The grid area is useful if you need to make notes about the Activity. If you need to enter more than one line of text, keep typing. The cursor will move to the next line automatically when necessary.
- [End Activity]
- If you click this button when the call ends, the current date and time will be placed in the End Date and End Time fields respectively, the Cost (Time) (i.e. the duration of the call) will be calculated, and all changes to the Activity will be saved.
- The Button Bar
- The Button Bar at the top of the window (containing the [New], [Duplicate], [Cancel] and [Save] buttons) behaves in the same way as the Button Bar at the top of the 'Contact: Inspect' window. Please refer to the Modifying Contacts page for details.
When the call finishes, you can save the Activity by clicking the [Save] button in the Button Bar or the [End Activity] button at the bottom of the window. As well as saving the Activity, the [End Activity] button will bring the current date and time into the End Date and End Time fields respectively, and it will calculate the Cost (Time) (i.e. the duration of the call).
If you do not want to keep the Activity, click the [Cancel] button to discard any changes you have made, then select ‘Delete’ from the Record menu. The Activity will be deleted.
While the call is taking place, you may want to view the Contact record for the Contact you are talking to. To do this, place the cursor in the Customer field and press F2. The Contact record will open. If you then want to look at the Contact’s Call History, select ‘Call History’ from the Operations menu, as described on the Viewing a Contact's Call History page.
