Introduction to Documents in the Expenses Module
Use the 'Documents' function to print particular documents or Forms in batches. To begin printing documents, select 'Documents' from the File menu or click the [Documents] button in the Master Control panel. The window illustrated below appears, listing the documents that can be printed from the Expenses module. Each item in the list ("Document") will be printed using a different Form.
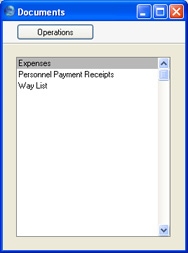
To print a document, follow this procedure:
- Highlight the appropriate item in the list.
- If you want to fax the document and your hardware can support this feature, select 'Fax' from the Operations menu.
- Double-click the document name or press the Enter key. A specification window will then appear, where you can determine the documents that you want to be printed (e.g. which Expense records are to be printed). The specification window for each document is described in detail on the pages describing each document.
- Click [Run] to print the documents.
- Close the 'Documents' window using the close box.
To determine the Form that will be used when each document is printed, follow this procedure:
- For each option, design a Form using the Form register in the System module.
- Change to the Expenses module and open the 'Documents' window using the 'Documents' item on the File menu or by clicking the [Documents] button in the Master Control panel.
- Highlight each item in the list and select 'Define Document' from the Operations menu. In the subsequent window, assign a Form (or more than one Form) to each document: this window is fully described here.
- For each document, the 'Define Document' function only needs be used once. After this has been done, Form selection will be automatic.
The selection process for each document is described on the pages describing each document. In all cases, if you leave all the fields in the specification window blank, no documents will be printed. You must specify the documents that you want to be printed, using the fields as described.
It is often possible to report on a selection range, such as a range of Expense Numbers. To do this, enter the lowest and highest values of the range, separated by a colon. For example, to report on Expenses 001 to 010, enter "001:010" in the Expense Number field.
