The MyStandard Page - File Manager command
This page describes the 'File Manager' command in MyStandard.
---
The 'File Manager' command on the MyStandard page allows you to manage the files and folders in the folder containing your Standard ERP server. Using the File Manager, you can upload, download, copy and delete files, and create, rename and extract files from archives. Follow these steps:
- Log in to MyStandard. If you are already logged in, you may need to select 'Companies' in the main menu at the top of the window.
- If you have more than server, select the one you want to work with in the list on the left-hand side of the window.
- Press 'File Manager'. This command will only be visible if you have Admin Access or File Manager Read access to the server on MyStandard.
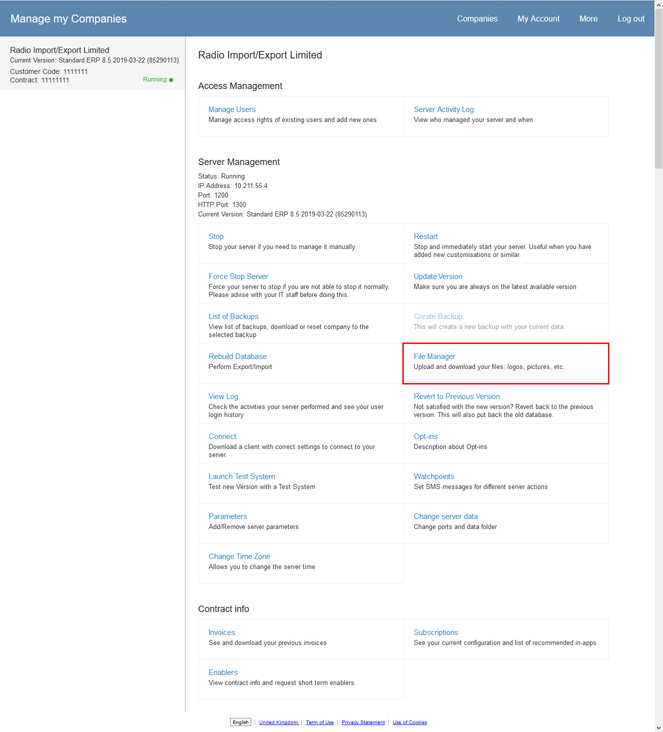
The 'File Manager' window will open. If you have Read Access to the File Manager, from here you will be able to list and download the files that are in the server folder:
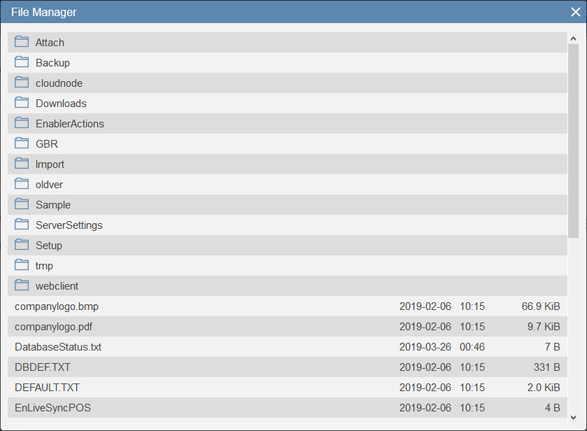
If you have both Read and Write Access, the window will contain buttons that you can use to upload and delete files and to work with archives as well:
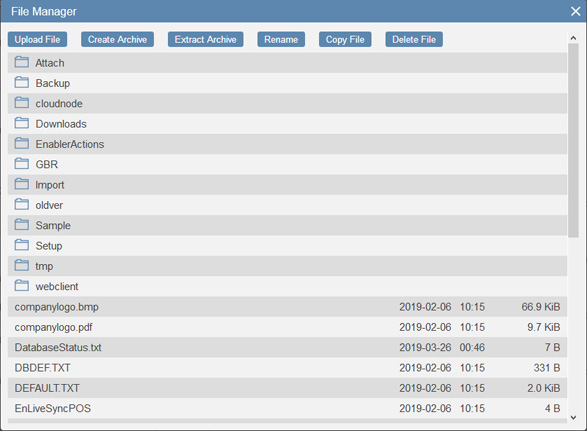
- You can carry out the following tasks using the File Manager:
- Download Files
- Click (Windows/macOS) or tap (iOS/Android) on a file name to download it. File downloads will be recorded in the Server Activity Log.
- Open Folders
- Click or tap on a folder name to open it.
- Upload Files
- Press 'Upload File' and then 'Browse...' to locate the file(s) that you need to be uploaded. Then press 'Upload File' again to upload the file(s). File uploads will be recorded in the Server Activity Log.
- Copy Files
- Press 'Copy File' and then select the check box next to the file that you need to be copied (duplicated). You can only select one file at a time, and you can only select files and archives, not folders. Then press 'Submit' to create a duplicate of the selected file. The duplicate will have the same filename as the original, with the date added as a suffix.
- Delete Files
- Press 'Delete File' and then select the check box next to the file that you need to be deleted. You can only select one file at a time, but you can select a folder or archive if necessary. Then press 'Submit' to delete the selected file.
- Rename
- Press 'Rename' and then select the check box next to the file, folder or archive that you need to be renamed. You can use 'Rename to rename anything listed in the File Manager Then enter the new name in the field above the list and press 'Submit' to rename.
- Create Archives (Compress or Zip files)
- Press 'Create Archive' and then select the check box next to the file or folder that you need to be zipped. Then press 'Submit' to zip the selected file.
- Extract Archives (Decompress or Unzip archives)
- Press 'Extract Archive' and then select the check box next to the archive that you need to be unzipped. Then press 'Submit' to unzip the selected archive.
If you are using the
Block Cloud Downloads option in the
Cloud Security setting in the System module, the 'File Manager' window will be empty.
---
About MyStandard:
Go back to:
