Correcting Transactions
Standard ERP contains two methods that you can use to correct errors in Nominal Ledger Transactions in a legal manner. Both methods will include the creation of an audit trail to show that a Transaction has been changed. The two methods are the 'Correction Mark' and the 'Update Mark', both of which are available on the Operations menu in the Transaction record window (Tools menu if you are using iOS or Android):
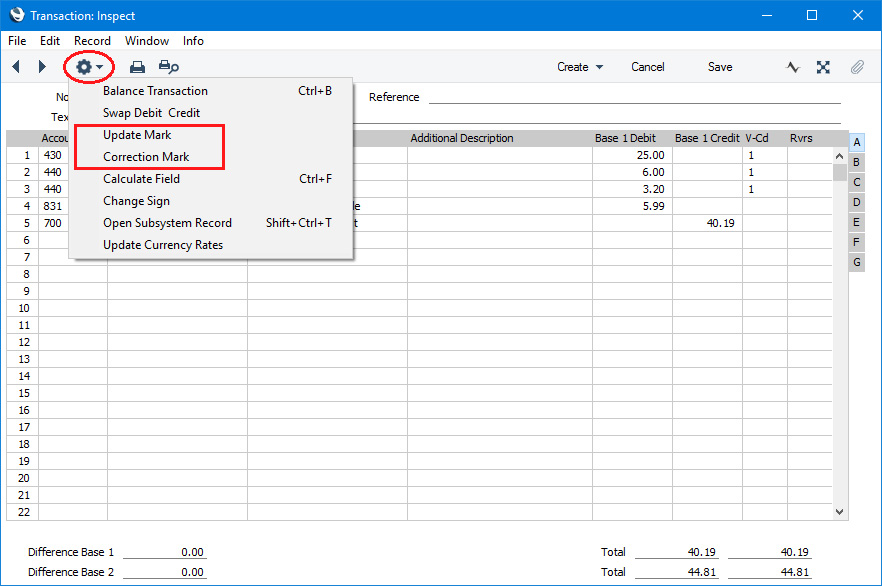
Correction Mark
In this example we will use the 'Correction Mark' function to correct a Transaction that was entered with the wrong VAT figure.
- Highlight the Transaction containing the error in the 'Transactions: Browse' window and select 'Duplicate' from the Create menu (Windows/macOS) or + menu (iOS/Android). If you have already opened the Transaction in a record window, you can also duplicate it from there.
This creates a copy of the faulty Transaction.
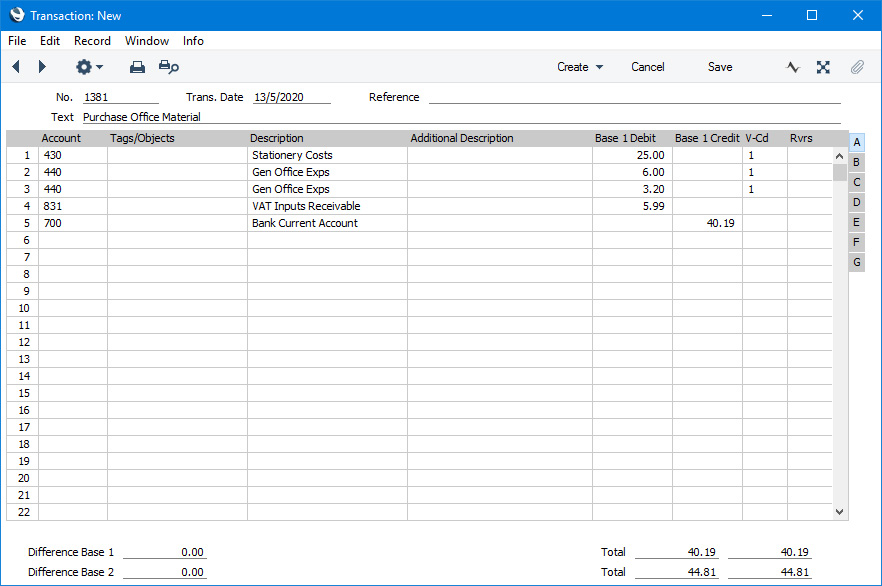
- In this step you will remove the error. Select 'Swap Debit & Credit' from the Operations menu (Windows/macOS) or Tools menu (iOS/Android). This reverses the postings in the Transaction rows (credit postings become debits). This action thus cancels out the original, erroneous, Transaction.
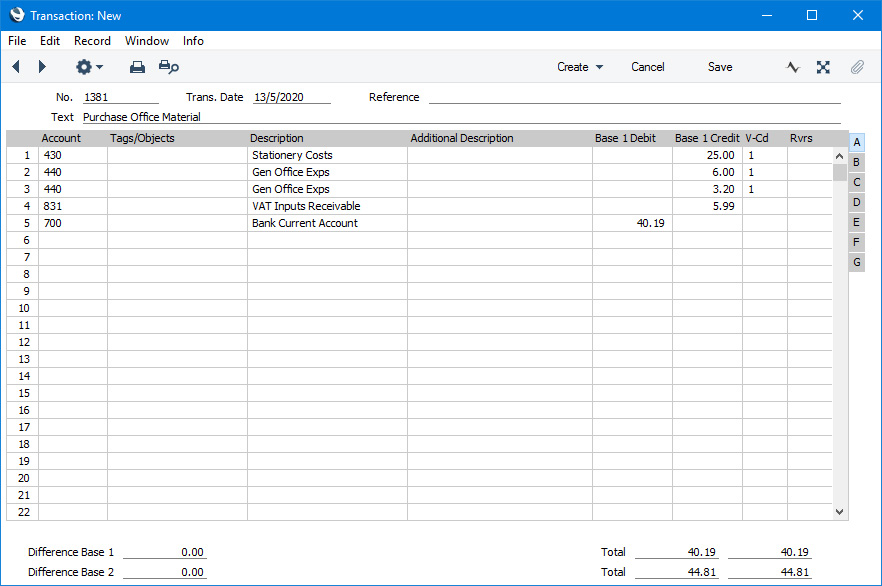
- Select 'Correction Mark' from the same menu. This will add a new line where you should enter a cross reference to the Transaction containing the error. Note: do not save the Transaction before selecting 'Correction Mark'.
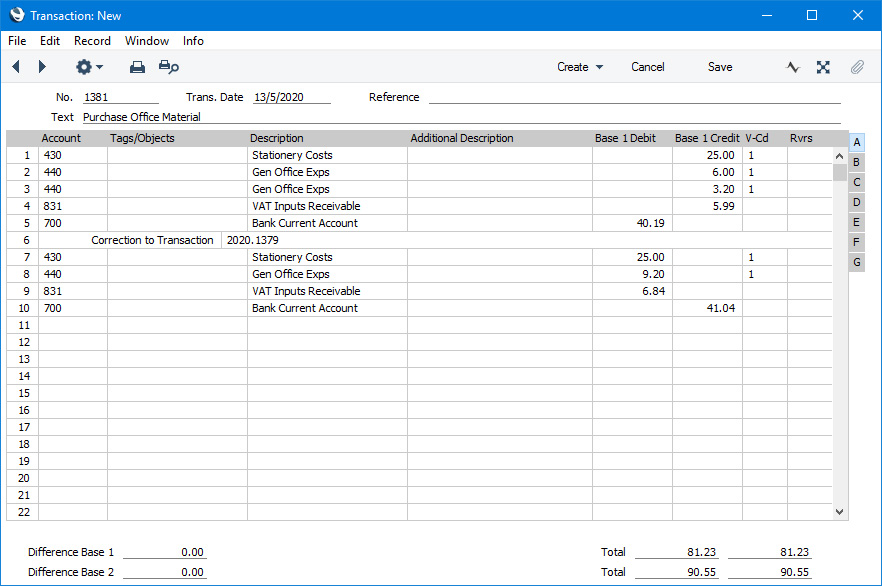
- Enter the journal number of the transaction to be corrected, including the Fiscal Year or Sub System prefix, and then in the following rows list the correct, entries as in the illustration above. Add all the postings again, including the ones that were previously correct. Click [Save] (Windows/macOS) or tick √ (iOS/Android) when you have finished.
The new Transaction will be saved, and the old Transaction will be marked automatically as having been corrected:
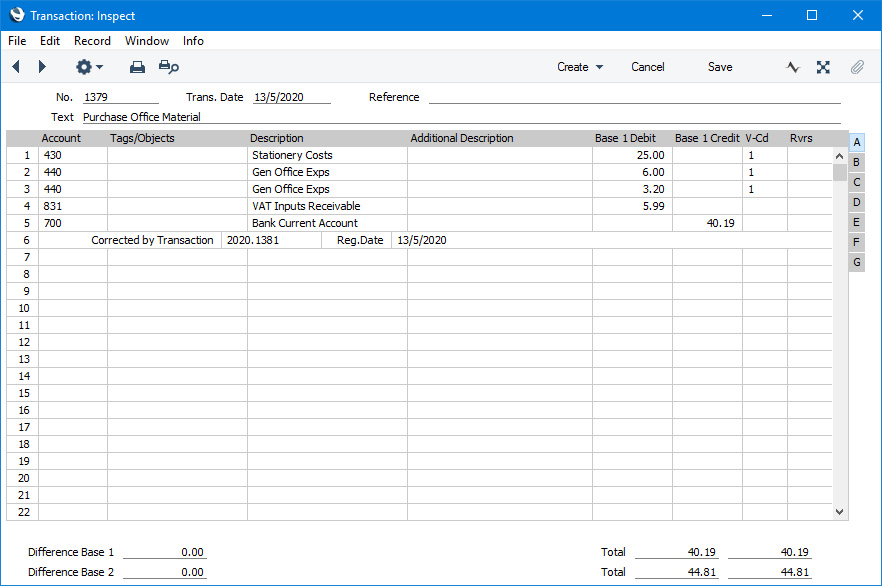
Update MarkA second method that you can use to correct mistakes emulates the method that is usually used in manual ledgers, where errors are often corrected or eliminated by striking a line (sometimes in red ink) across the entry.
- Open the Transaction containing the error in a record window and select 'Update Mark' from the Operations or Tools menu. A new line will be added in the Transaction, containing your Signature and the original date of the Transaction.
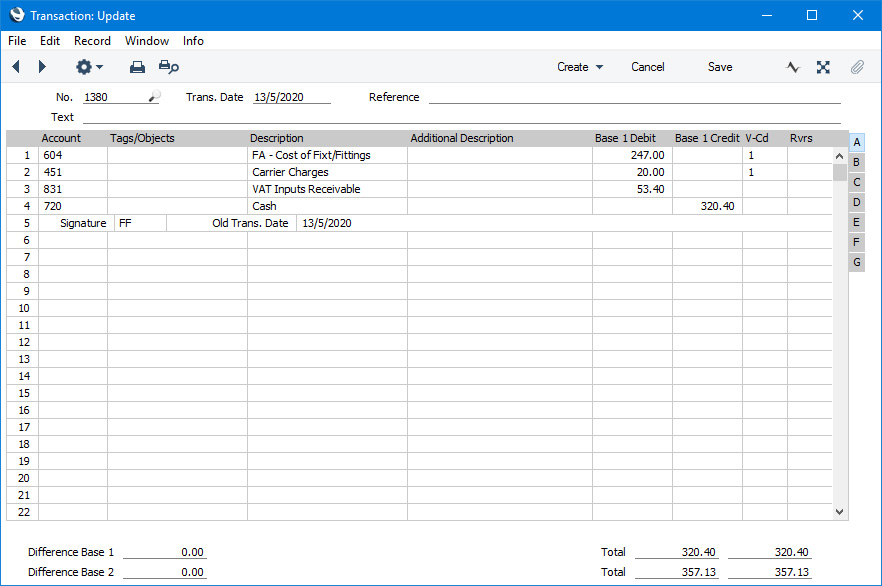
- You will now want to cancel - draw a (red) line across - the faulty row. If you are using Windows or macOS, highlight the row by clicking the number to the left of the row and press the Backspace key on the keyboard to draw the correction line across the row. If you are using iOS or Android, long tap on the row number on the left of the row and select 'Delete Row' from the resulting menu.
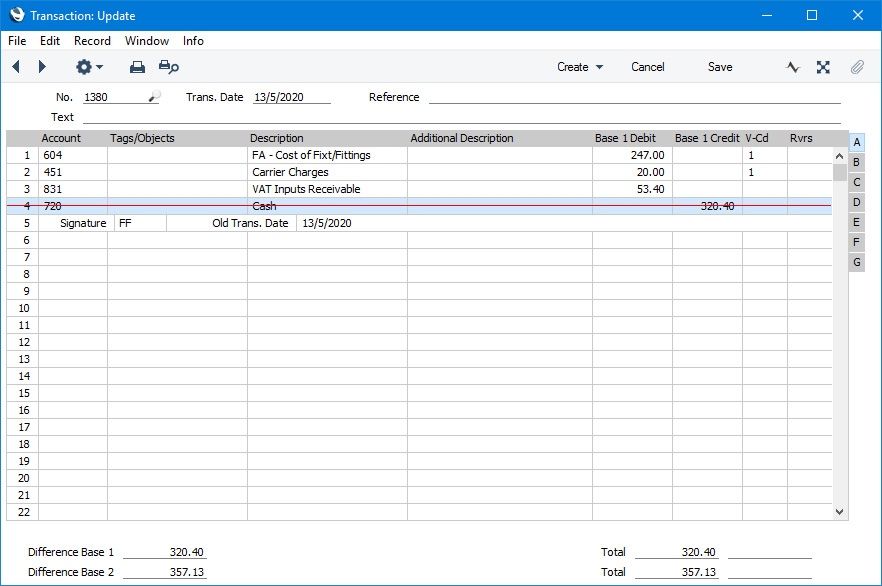
- Below the row containing your Signature, add a new row containing the correct posting and save in the normal way. While the 'Correction Mark' method requires you to list every row again, the 'Update Mark' method requires you only to replace the faulty row.
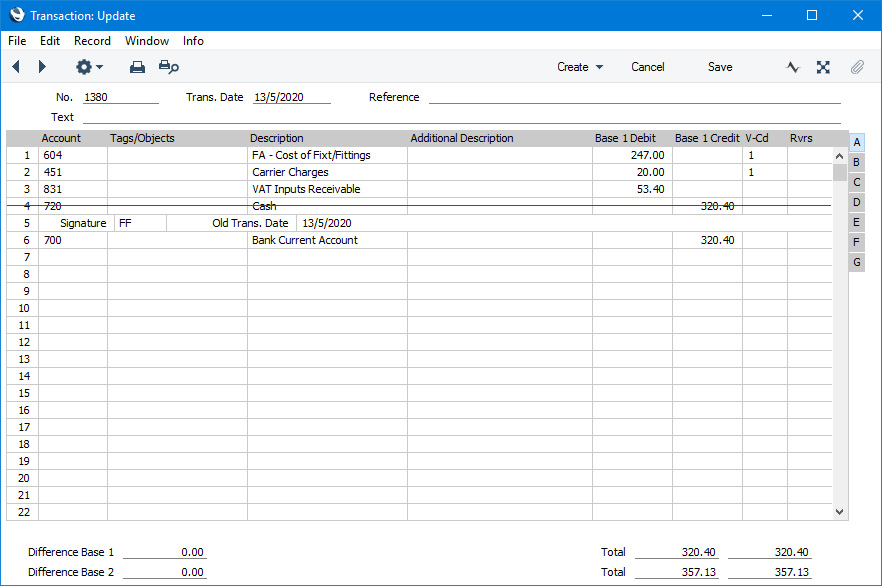
- If the error is in the header area of the Transaction (i.e., the Transaction Date is wrong), you can again use the 'Update Mark' function to make the correction. Select the function and change the date as appropriate (but not to a date in a different fiscal year). There is no need to use the 'Update Mark' function to change the Text or the Reference or the Description in any of the rows.
If you are using the
Use Preliminary Transactions option in the
Transaction Settings, you can freely modify any Transaction whose Transaction Date falls within a month that has not been closed. There is no need to use the 'Update Mark' or 'Correction Mark' functions in this circumstance, since postings are not considered to be final until the month has been closed. If you attempt to use the 'Update Mark' function in a preliminary Transaction, pressing the Backspace key will not draw the correction line across the selected row but instead will remove the row altogether. To close a month, use the
Locking setting in the System module. The
Use Preliminary Transactions option is not legal in every country and will not be visible in the Transaction Settings setting in countries where it cannot be used (this depends on the VAT Law in the
Company Info setting).
If you discover an error in a Transaction that falls within a closed month, you cannot correct it using 'Update Mark'. This is because 'Update Mark' modifies the Transaction and attempts to save it using the original Transaction Date, which falls in a period when modifications are not permitted. If you need to correct such a Transaction, use the 'Correction Mark' function in a new correcting Transaction with a Transaction Date in an open month.
If you need to see a list of corrections and updates made to Transactions from a specified period, produce a Correction List report.
---
The Transaction register in Standard ERP:
Go back to:
