Entering an Asset - Purchase Card
This page describes the fields on the 'Purchase' card in the Asset record. Please follow the links below for descriptions of the other cards:
---
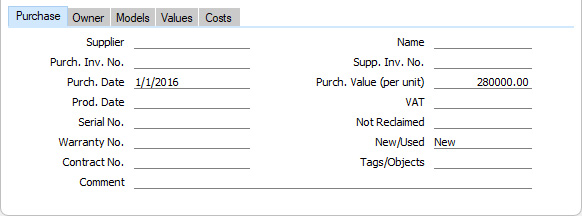
- Supplier
- Paste Special
Suppliers in Contact register
- The Supplier from whom you purchased the Asset: enter the Supplier Number or use the 'Paste Special' function. When you press Return, the Supplier's name will be entered into the field to the right. In the case of an Asset that you created from a Purchase Invoice, the Supplier in the Purchase Invoice will be copied here automatically.
- Name
- The Supplier's Name will be entered automatically after you have entered the Supplier Number.
- Purch. Inv. No.
- The number of the Invoice representing the purchase of the Asset, as recorded in your Purchase Ledger. In the case of an Asset that you created from a Purchase Invoice, this will be taken from the Purchase Invoice.
- Supp. Inv. No.
- The Supplier's number of the Invoice representing the purchase of the Asset. In the case of an Asset that you created from a Purchase Invoice, this will be taken from the Sup. Inv. No. field in the Purchase Invoice.
- Purch. Date
- Paste Special
Choose date
- The date when you purchased the Asset. In the case of an Asset that you created from a Purchase Invoice, the Purchase Invoice Date will be copied here automatically.
- This date should agree with the Transaction Date used in the Nominal Ledger Transaction representing the purchase of the Asset.
- If the Start Date field on the 'Models' card is empty and you specify a monthly Depreciation Model, a default Start. Date will be offered, calculated to be the first day of the month in this Purchase Date.
- Purch. Value (per unit)
- The purchase price of the Asset, excluding VAT.
- If the Quantity on the 'Owner' card is greater than one, this field should contain a figure for the Purchase Value per unit, not the total Purchase Value.
- In the case of an Asset that you created from a Purchase Invoice row, the Purchase Value will be the Amount in the Purchase Invoice row divided by the Quantity in the same row (flip B). If you created the Asset from the entire Purchase Invoice, the Purchase Value will be the Purchase Invoice value excluding VAT.
- The value in this field will be used as the basis for the depreciation calculation when it is calculated using the Depreciation Model 1 specified on the 'Models' card. The first Depreciation Model will not calculate depreciation if this field is blank (unless you choose to use the Fiscal Value on the 'Values' card as the basis for depreciation calculations). You can specify a separate Purch. Value 2 on the 'Models' card for use with Depreciation Model 2.
- If you purchased the Asset before you started using Standard ERP to calculate depreciation, you should still record the original purchase price here, and you should enter the depreciation from the pre-Standard ERP period to the Init. Depr field on the 'Models' card. If you are using a Declining Balance Depreciation Model, the Initial Depreciation will be subtracted from the Purchase Value and the result (the net book value) will be used as the basis for the depreciation calculation. If you are using a Straight Line Model, the original purchase price will be used as the basis for the depreciation calculation.
- If you need to change the Purchase Value (i.e. if you need to change the basis for the depreciation calculation) after depreciation has started, do not make the change here, but enter a record in the Revaluation register instead. This will ensure an accurate history is maintained for the Asset, that depreciation continues to be calculated accurately and that past depreciation will be shown correctly in reports.
- Note that the relationship of the Purchase Value and the Quantity field on the 'Owner' card and therefore the role of this relationship in calculating depreciation changed in version 4.2 of the application. Please refer to the description of the Quantity field here for details.
- Prod. Date
- Paste Special
Choose date
- If the Asset was one produced by your company, enter its production date here. This date will be printed on various Asset forms if you have included the "Production Date" field in your Form Template designs, and you can also use the Production Date as a search criterion in the Asset History report.
- VAT
- The VAT charged on the purchase price of the Asset. In the case of an Asset that you created from a Purchase Invoice row, this will be calculated using the Amount, VAT Code and Quantity in the Purchase Invoice row. If you created the Asset from an entire Purchase Invoice, it will be the VAT from the Purchase Invoice.
- Serial No.
- Enter the Serial Number of the Asset if it has one. In the case of an Asset that was created from a row in a Stock Transfer record, the Serial No. will be copied from that row (which in turn will have been copied from the Goods Receipt row that received the Asset in to sales stock).
- Not Reclaimed
- This field can be used in Portugal, where the VAT paid when purchasing an Asset is sometimes not reclaimable (e.g. if the Asset is a car). If the VAT has not been reclaimed for the Asset, enter the amount of VAT here. This figure is for information only, and will be shown in the Asset Status report.
- Warranty No.
- If the Asset is subject to a warranty agreement, record the number of the agreement here.
- New/Used
- Paste Special
Choices of possible entries
- Specify here whether the Asset was New or Used when it was purchased. The Portuguese Fiscal Year Depreciation and Fiscal Year Revaluations reports have separate sections for New and Used Assets.
- The third choice in the 'Paste Special' list, Repaired, is used for spare parts that are to be treated as Assets. For example, if you fit a new hard disk to a computer (an existing Asset), you should enter the hard disk as a Repaired Asset and you should record the Inventory Number of the computer in the Part Of field on the 'Owner' card. The hard disk will appear on the line above the computer in the Portuguese Fiscal Year Depreciation and Fiscal Year Revaluations reports.
- Contract No., Subsidy Value
- You should use this field together with the Subsidy Value on the 'Values' card if an Asset is one you purchased with the help of a subsidy from the European Union. Enter the number of the EU contract authorising the subsidy here, and the value of the subsidy in the Subsidy Value field. This is a requirement in some countries (e.g. Portugal).
- The Subsidy Assets report lists Assets with a Subsidy Value, showing the depreciation of the Asset and of the subsidy. Depreciation of a subsidy is treated as income in some countries (e.g. Portugal). You should enter a Nominal Ledger Transaction manually to record this income, using the figures shown in the report.
- Tags/Objects
- Paste Special
Tag/Object register, Nominal Ledger/System module
- Default taken from Purchase Invoice, Asset Category
- If you need to assign the Asset to a certain Tag/Object in your accounts, and if its depreciation is to be charged against that Tag/Object, specify that Tag/Object here. You can enter several Tags/Objects, separated by commas.
- In the Nominal Ledger Transactions representing the depreciation of an Asset, any Tags/Objects specified here and in the Asset Class to which the Asset belongs (Tags/Objects field) will be assigned both to the credit postings to the Depreciation Account and to the debit postings to the Cost Account.
- If you would like Tag/Objects to be created automatically from and assigned to Asset records when you save them for the first time, select the Automatically create Tag/Object on Asset option in the Account Usage Assets setting. You can also use the 'Object' function on the Create menu (Windows/macOS) or + menu (iOS/Android) in an Asset record that you have already saved. If you need the new Tags/Objects to be assigned to a Tag/Object Type, specify that Tag/Object Type in the Account Usage Assets setting.
- Comment
- Any comment that you enter here will be included in the Asset List and Depreciations Report and will be printed in the Asset Form if you have included the "Comment" field in the Form Template design and in the Asset put in use form if you have included the "Description 1" field in the Form Template.
- In the case of an Asset that was created from a row in a Stock Transfer record, the Comment in the header of the Stock Transfer will be copied here.
---
The Asset register in Standard ERP:
Go back to:
|
