Record Window - Button Bar
At the top of each record window there is an area known as the Button Bar. This contains a set of buttons:


- Windows/Linux keyboard shortcuts: PgUp and PgDn
- Macintosh keyboard shortcuts: ⌘-- and ⌘-+
- These are the [Previous Record] (on the left) and [Next Record] buttons. Use them to go from record to record. Once you have opened a record from a list in a browse window, click the [Next Record] button to move to the next record in that list. At the same time everything you may have changed in the record you are leaving will be saved. If you want to cancel the changes, close the record window with the close box or press the [Cancel] button on the right of the Button Bar. Similarly, clicking the [Previous Record] button will open the previous record in the list.
- These buttons have the same effect as selecting 'Previous' and 'Next' from the Record menu.
- Operations
- In several record windows, such as those for Invoices and Orders, there is an Operations drop-down menu available. This contains different functions depending on the window. For the Invoice record, the following menu items are available:
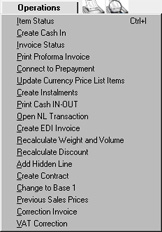
- 'Item Status' shows the stock position for the Item in the current row on the Invoice. 'Create Cash In' allows you to receive cash payment against the current invoice, and 'Invoice Status' opens a window with a summary of the status of the invoice; payments etc.
- Each function is described in full on the appropriate web page.
- This drop-down menu contains the same functions as the Operations menu in the main menu bar.

- Windows/Linux keyboard shortcut: Ctrl-P
- Macintosh keyboard shortcut: ⌘-P
- Click this Printer icon to print the current record. The Printer icon will only appear in the Button Bar when the record window contains something that can be printed directly, e.g. an Invoice or Purchase Order. The 'Print' command on the File menu has the same function.
- When you start a printout, it will print directly on your selected printer. Normally, no printer dialogue is shown.

- Windows/Linux keyboard shortcut: Ctrl-Shift-P
- Macintosh keyboard shortcut: ⌘-Shift-P
- Clicking the Preview icon will cause the current record to be printed to screen in a new window. This will allow you to see what it will look like when you print it on a printer by clicking the Printer icon immediately to the left.
- [New]
- Windows/Linux keyboard shortcut: Ctrl-N
- Macintosh keyboard shortcut: ⌘-N
- Click this button to save the current record and to close it. A new blank record is then opened for data entry.
- [Duplicate]
- Windows/Linux keyboard shortcut: Ctrl-K
- Macintosh keyboard shortcut: ⌘-Y
- Click this button to save the current record and to create a copy of it. The original record is closed and the new copy is opened. In many cases, the new record will contain the current date, not the date of the copied record.
- [Cancel]
- Macintosh keyboard shortcut: ⌘-B
- If the current record has not been saved before, click this button to cancel the data entry process and to close the record window. The record is not saved. If the current record has been saved before, click this button to discard all changes made since it was last saved. In this case, the record window is not closed.
- [Save]
- Windows/Linux keyboard shortcut: Shift-Enter
- Macintosh keyboard shortcut: Shift-Enter
- This button saves all changes to the current record but does not close it.
