Entering a Person Record - Sales Card
This page describes the fields on the 'Sales' card of the Person record. Please click the following links for descriptions of the other cards:
---
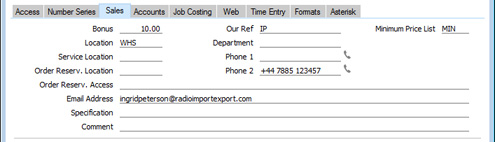
- Bonus
- The Bonus Salesman report in the Sales Ledger will calculate bonuses and commissions payable to sales staff, based on the sales made during a specified period. You can have these bonuses and commissions calculated using up to three methods: you can set a fixed bonus percentage for each sales person; you can set a fixed bonus percentage for each Item; and you can configure a more complex system of percentages using the Bonus setting in the Sales Ledger.
- If you need bonuses and commissions to be calculated using a fixed bonus percentage for each sales person, enter that percentage in this field.
- Location
- Paste Special
Locations setting, Stock module
- If you specify a Location in this field, it will be offered as a default whenever this Person enters a stock transaction, Order, Purchase Order, Quotation or Invoice.
- You can also specify a Default Location for each client machine, using the Local Machine setting in the User Settings module. This will be used if the Location in a Person record is blank.
- Service Location
- Paste Special
Locations setting, Stock module
- If you specify a Service Location here, it will be copied to the Service Location field in each Service Order that the Person enters. The Service Location is where you will store repair Items (i.e. Items brought in by Customers for repair).
- Order Reserv. Location
- Paste Special
Locations setting, Stock module
- If you are using the Stock Reservations feature with virtual Locations, you can assign a virtual Location to each sales person. This virtual Location is where they can store the Items reserved for their Sales Orders.
- One way to do this is to specify a virtual Location in the Location field above in the Person record for a sales person. The virtual Location will then be copied to every sales transaction entered by that sales person, which will mean that they will need to move stock to that virtual Location every time before it can be delivered.
- An alternative is to specify a physical Location in the Location field above and a virtual Location in this field. You should also choose the Reservation Location on User option in the Stock Reservation Settings setting in the Sales Orders module. The physical Location will then be the default in sales transactions. If there is sufficient stock in the physical Location to satisfy a Sales Order, it can be delivered immediately. If it is necessary to reserve the stock for future delivery against a Sales Order, the sales person can start the reservation process in the usual way by selecting 'Reservations' from the Operations menu. This action will change the Location in the Sales Order to the virtual Location specified in this field, where the reserved stock can be stored until it is needed.
- Order Reserv. Access
- Paste Special
Stock Reservation Access setting, Sales Orders module
- Use this field to specify the Locations from which the Person can remove stock.
- If you enter an access code in this field (or more than one, separated by commas), the Person will be able to remove stock from any Location with the same access code (in its Reserv. Access field), and from Locations whose Reserv. Access field is empty.
- For example, a Person with "1,2" in this field will be able to remove stock from any Location with "1", "2" or blank in its Reserv. Access field. The Person will not be able to remove stock from a Location with "3" as its Reserv. Access. A Person with a blank in this field will only be able to take stock from the blank Location, not from the "1", "2" or "3" Locations.
- "Removing stock" in this context means entering the Location in a Quotation, Sales Order, Invoice, Stock Depreciation or Stock Movement (From Location field), and removing stock using the Stock Reservations feature. The Stock Reservations feature is described here.
- One use for the Reserv. Access fields in Person records and Locations will be as part of the Stock Reservations feature with virtual Locations. If each sales person has their own virtual Location where they can store the Items reserved for their Sales Orders, you can use the Reserv. Access fields to prevent them from taking each other's reserved Items.
- Email Address
- The employee's email address. If you will be using Standard ERP to send email, this will be used as the return address in all email sent by the Person. Please refer here for details about sending email.
- A Person can use their Email Address to log in to Standard ERP, instead of their Signature. For this reason, each user who will log in to Standard ERP must have an Email Address, and it must be a valid address. When a Person logs in for the first time, an email address validation mail will be sent to their Email Address (they will be asked to specify an Email Address if there isn't one in their Person record). The Person should follow the link in the validation mail to confirm that their Email Address is valid. If you would like an email address validation mail to be sent to a user immediately after entering their Person record, save the Person record and then choose 'Validation E-mail' from the Create menu. If you need to check whether an Email Address has already been validated, use the 'Check E-mail Address' function on the same menu.
- Specification, Comment
- Use these fields to record any comments about the Person.
- You can have the Specification of the responsible Person printed in the following forms: Cash In, Cash In Receipts, Cash Out, Cash Out Payments, Cash Out Personnel Payments, Daily Allowances and Expenses. Add the "Person Specification" field to your Form Template designs if you need the Person's Specification to be printed in this way. The Person's Specification will also be printed in the "Job Description" field in the Asset Status form.
- Similarly, the Comment of the responsible Person will be printed in the "Person Comment" field in the following forms: Cash In, Cash In Receipts, Cash Out and Cash Out Payments.
- The Specification field is also used for a specific purpose in Portugal, where Deliveries, Returned Goods to Supplier and Stock Movements all have to be registered as transport documents with the tax authority. You can do this manually on the tax authority's web site, or you can register them electronically. If you will register them electronically, you need to create sub-users on the tax authority website with passwords and access rights to submit electronic documents. Then, enter the sub-user ID in the Specification field in the Person records of each user with the authority to submit electronic documents.
- Our Ref
- Use the Our Ref field to assign a short (up to 20 characters) reference text for the employee. This text will be copied to the Our Reference field in every transaction entered by the Person.
- If you create a Person record using the 'Named User' function on the Create menu of the 'Persons: Browse' window, the Person's Name will be copied to this field as a default.
- Department
- Paste Special
Departments setting, Assets module/System module
- If the Person works for a particular Department in your organisation, enter that Department here.
- If you include the "Department" field in your Form Template designs, a Person's Department will be printed in the Daily Allowances and Expenses forms.
- Phone 1, Phone 2
- Enter the Person's mobile phone number including international code and preceded by + or 00 (preferably + as it is the standard method of signifying international numbers and will not change).
- If the Person will send Text (SMS) messages, the originating phone number will be chosen as follows:
- The Mobile Number in the Person's record in the Contact register will be used. A Person's Contact record is the record quoted in the Contact Code field on the 'Access' card of their Global User or Person record;
- If a Person does not have a connected record in the Contact register, or this record does not have a Mobile Number, it will be taken from these Phone 1 or Phone 2 fields (in that order).
Please refer to this page for details about sending Text (SMS) messages.
- If the Person will receive Internal Order Alerts, Internal Quotation Alerts and/or Approval Request notifications by Text (SMS) message, those messages will be sent to a mobile number chosen in the same way (i.e. from the Person's Contact record or from the Phone 1 or Phone 2 fields in their Person record).
- Minimum Price List
- Paste Special Price List register, Pricing module
- This field allows you to set minimum prices that sales persons can use in Quotations, Orders and Invoices.
- To set minimum prices for each Item, first create a Price List (using the Price List register in the Pricing module). Then, create records in the Price register for each Item that is to have a minimum price. Assign each Price record to the Price List. Finally, specify the Price List in this field in the Person records for each sales person. You can of course create more than one Price List, if you want to set different minimum prices for different Persons.
- When a Person with a Minimum Price List enters and tries to save a Quotation, Order or Invoice, a check will be made that the Unit Price less Discount of each Item is not less than the figure in the relevant Price record (i.e. not less than the minimum). If there is no Price record for an Item, the Base Price in the Item record will be treated as the minimum. If the Unit Price less Discount of any Item is below the minimum, it will usually not be possible to save the record, unless a manager has approved the price. A manager in this context is a Person with a Discount Password: please refer here for details about setting Discount Passwords.
- You can also specify a Minimum Price List in the manager's Person record. After the manager has approved a price in a Quotation, Order or Invoice row, the manager's Minimum Price List will then apply to that row. The manager will not be able to approve a price that is lower than their minimum.
- If you do not specify a Minimum Price List for a particular Person, the prices in that Person's Quotations, Orders and Invoices will not be checked.
You will need to quit Standard ERP and restart for any changes that you make in some of the fields on the 'Sales' card to take effect.
---
In this chapter:
Go back to:
|
