Newsfeed and Blog Content (The Content Register)
This section describes using the Content register to add news items or blog posts to a newsfeed or blog. Please refer to the following pages for details about:
All the settings and registers mentioned on this page are located in the Webshop and CMS module unless otherwise specified.
---
Each news item or blog post consists of two components: a record in the Content register and at least one Translation. To add a news item or blog post, follow these steps:
- Add a new record to the Content register:
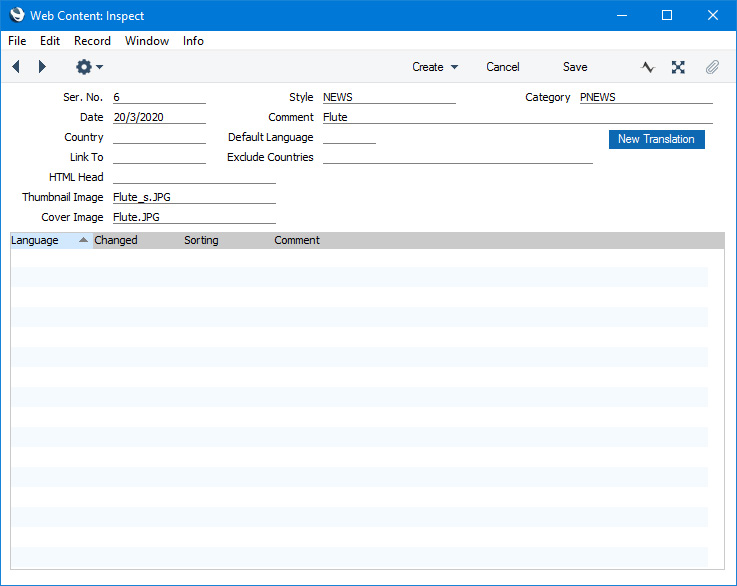
- Ser. No.
- The unique Serial Number for each Content record will be generated sequentially by the system.
- Style
- Paste Special
Content Styles setting, Webshop and CMS module
- The basic components of each newsfeed or blog are a "Content Handler App" Structure record and a record in the Content Styles setting. If you will include more than one newsfeed or blog in your website, each one should have its own Structure record and Content Style record. When adding a Content record, use this field to assign it to a Content Style (i.e. to assign it to a particular newsfeed or blog). You must fill in this field even if you only have one newsfeed or blog otherwise the Content record will not be included in the online listing.
- Category
- Paste Special
Content Categories setting, Webshop and CMS module
- Use this field to assign a Content record to a Content Category. Please refer to the Content Categories page for details.
- Date
- Paste Special
Choose date
- Specify here the date of the Content record.
- If you have selected the following options in the connected Content Style record, this date will be used as follows:
- Print Content Date in List
- This date will be included in the newsfeed listing.
- Print Content Date
- This date will be shown on the page displaying the individual newsfeed item.
- Newest First
- If you have chosen Newest First as the order in which newsfeed items will be listed in the newsfeed listing, this date will be used to determine the sort order.
- Comment
- Enter a name for the Content record, to be shown in the 'Web Content: Browse' window.
- Country
- Paste Special
Countries on Web setting, Webshop and CMS module
- You can assign Content records to Countries. Please refer to the Content Countries page for details.
- Default Language
- Paste Special
Languages on Web setting, Webshop and CMS module
- Each Content record must have at least one connected Translation record for it to be included in the newsfeed listing. You should also specify a Default Language in each Content record. This is the language whose Translation will be shown to browser users who do not specify a language and to those who choose a language for which you have not entered a Translation. The Default Language in a Content record can be blank, in which case you should ensure that the Content record has a connected Translation without a Language
- HTML Head
- Paste Special
Element register, Webshop and CMS module
- Use this field if you need content-specific meta tags to appear in the <head> section of the page displaying the individual Content record. First create an Element and a connected Translation that contains the meta tags and then enter the Element Code in this field:
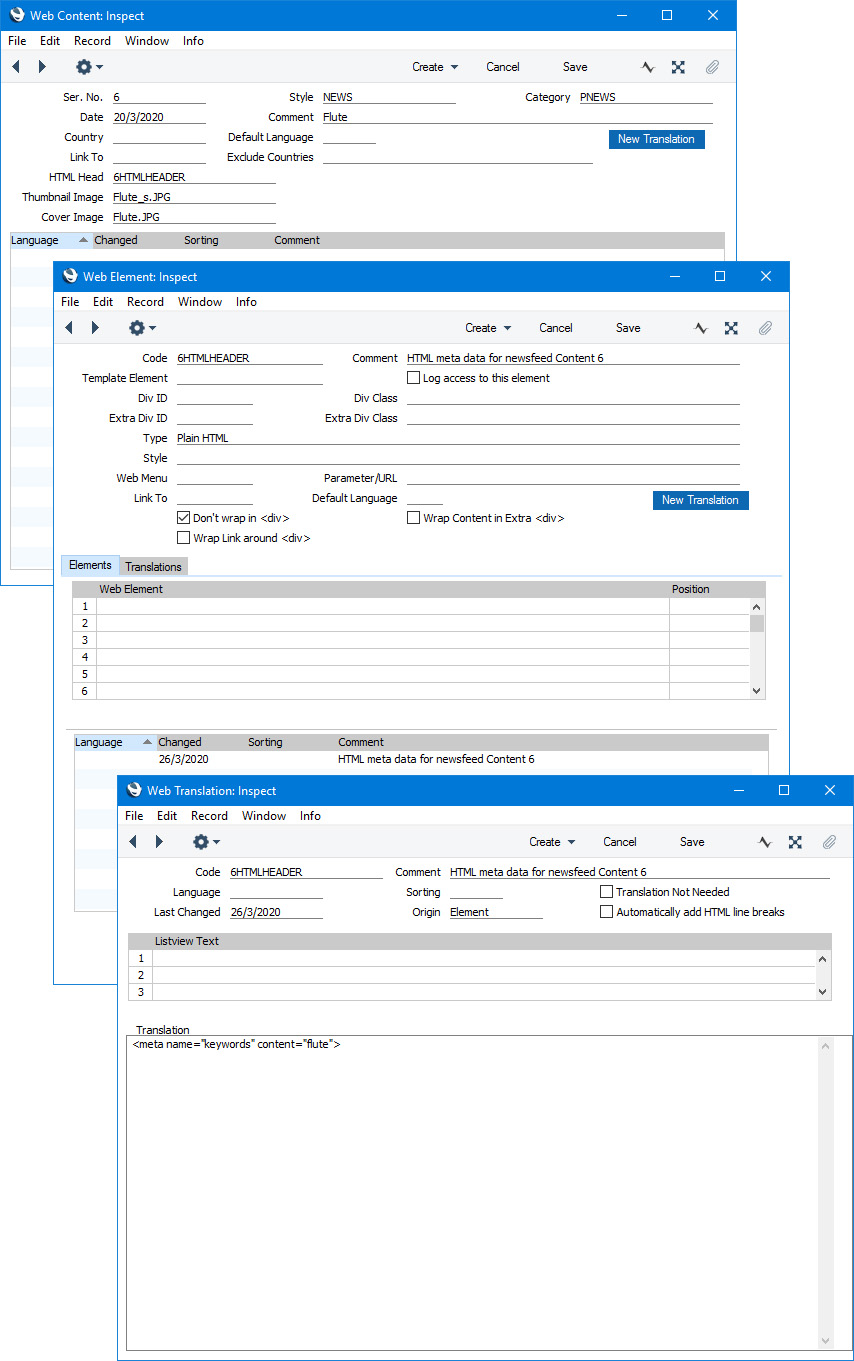
- If you have also placed an Element in the "HTML Head" Rel. Position in the Page record that is connected to the "Content Handler App" Structure record, both Elements will be included in the <head> section of the page displaying the individual Content record, with the Element specified in this field appearing first.
- Remember to select the Don't wrap in <div> option in the Element but not to select the Automatically add HTML line breaks option in the Translation.
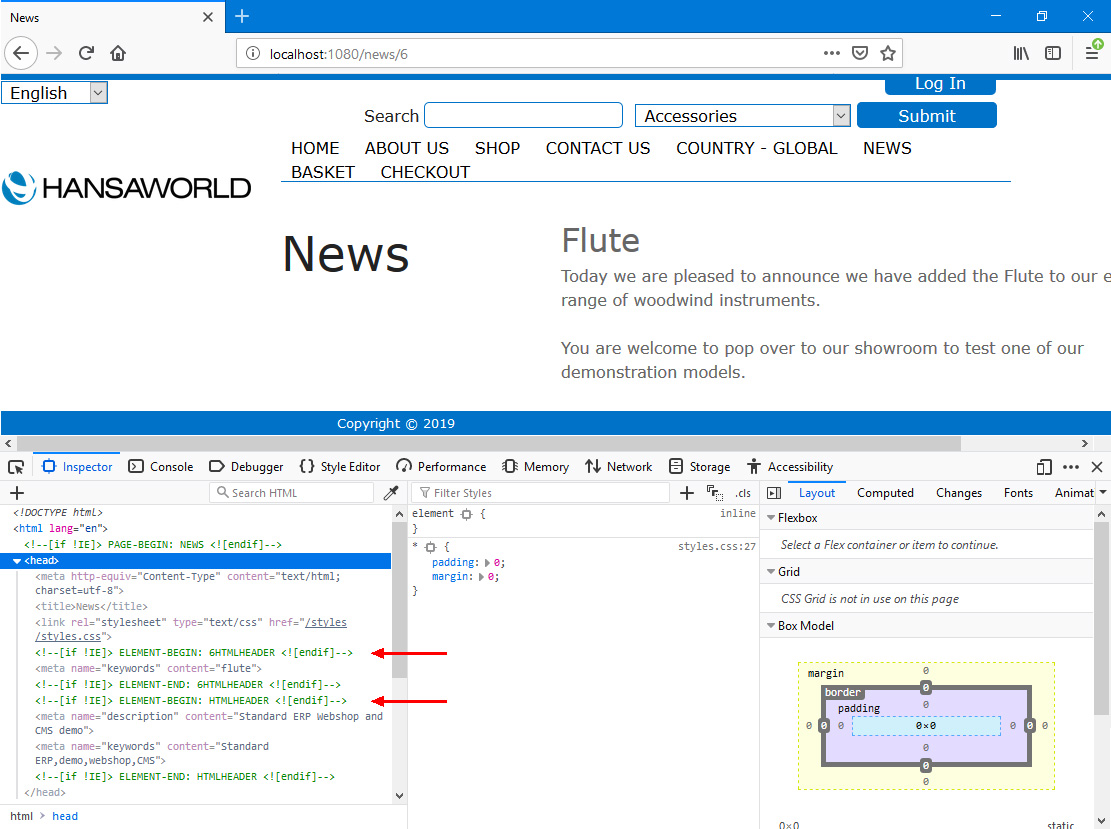
- Thumbnail Image
- Paste Special
Images attached to the Content record
- If you have selected the Show Thumbnails in List option in the connected Content Style record, thumbnail images will be displayed for each Content record in the newsfeed listing. Attach the thumbnail images to each Content record and enter the name of the thumbnail image file in this field.
- Cover Image
- Paste Special
Images attached to the Content record
- If you have selected the Show Cover Image option in the connected Content Style record, an image will be displayed on each page displaying the individual Content records. Attach the images to each Content record and enter the name of the image file in this field.
- As previously mentioned, a news item or blog post consists of two components: a record in the Content register and at least one Translation The newsfeed item or blog post will not be displayed in the newsfeed listing if there is no Translation.
You can add a Translation to a Content record using the following methods:
- Open the Content record and press the [New Translation] button. Using this method the Code and Origin fields in the new Translation record will be filled in automatically. The Comment from the Content record will be copied to the Comment field in the Translation and to the first line in the Listview Text matrix.
- Open the Content record, double-click any existing Translation in the matrix and then duplicate the Translation. You will need to change the Language before saving.
- Open the Translation register and add a new record. Enter the Content Code as the Code of the new record, and specify "Content" as the Origin.
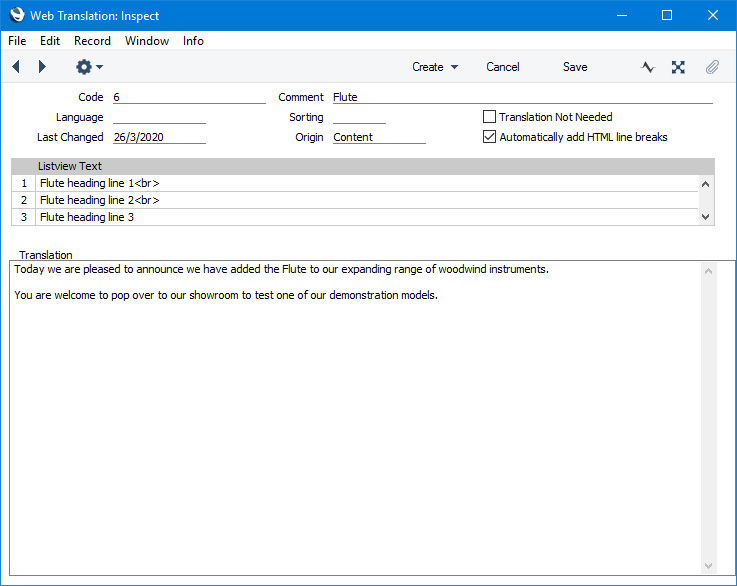
- Code
- The Code must be the same as that of the Content record.
- Comment
- Enter a name for the Translation record, to be shown in the 'Web Translations: Browse' window and in the list of Translations on the Content record page.
- If you have selected the following options in the Content Style record that is connected to the Content record, this Comment will be used as follows:
- Translation Comment in List: Print as Header
- The Comment will be included in the newsfeed listing.
- Translation Comment: Print as Header
- The Comment will be shown on the page displaying the individual newsfeed item.
- Language
- Paste Special
Languages on Web setting, Webshop and CMS module
- Enter the Language of the Translation in this field.
- If you are not using languages, you will usually add a single record to the Translation register for each Content record. If you are using languages, add separate Translation records for each language. The Code of each Translation should be the same as that of the Content record to which it is connected: change the Language, Comment, Listview Text and Translation.
- If you have left the Default Language field in the Content record blank, be sure to add a Translation record in which the Language is also blank. This is the language whose Translation will be shown to browser users who have not specified a language and to those who choose a language for which you have not entered a Translation.
- Origin
- Paste Special
Choices of possible entries
- Ensure the Origin is set to "Content".
- Listview Text
- You can use the Listview Text matrix instead of or in combination with the Comment above to add the text that will appear in the newsfeed listing. If you need the text in the Listview Text matrix to appear in the newsfeed listing, select the Print All Lines or Print One Random Line options in the Content Style record that is connected to the Content record. If you are using the Print All Lines option, include <br> tags in the Listview Text matrix if you need to force line breaks between the lines.
- Automatically add HTML line breaks
- If you enter plain text in the Translation field below, it will appear on the page displaying the individual newsfeed item without line breaks (carriage returns). Select this option to add a line break (<br>) after each line. If you enter text with <b> tags in the Translation field, there will be no need to select this option.
- Translation
- Enter the text that is to appear on the page displaying the individual newsfeed item i.e. the newsfeed or blog text. The text can include HTML formatting, links to images, etc.
---
The newsfeed and blog (Content Handler App) in Standard ERP:
Go back to:
