Setting up an FTP Server
The File Transfer Protocol (FTP) is a means of transferring files between two connected computers. One computer is configured as an FTP server and the other connects to it as a client. Working from the client machine, files can be copied to the server ("uploaded") and copied from the server ("downloaded"). In large installations, it can be convenient to have an FTP server running permanently. It can be used as a central store of important files such as marketing materials, document templates and so on.
Hansa can be configured to act as your FTP server software. Once this has been done, members of staff (known as "Persons" in Hansa) can log in using proprietary FTP client software such as Fetch or Transmit. If required, Customers can log in as well.
If you are already using a Hansa multi-user system, the copy of Hansa that is acting as your data server can also act as your FTP server. This means that your data server computer will also be your FTP server computer. However, if FTP usage is likely to be heavy, a separate machine can be used. In this case it will have a separate database, so you will need to enter once again those Persons and Customers that are to have FTP access.
To set up a Hansa FTP server on a dedicated machine, follow the steps below in full. If you have already set up your Hansa data server and would like it to act as an FTP server as well, work on that machine and follow the steps below starting with step 2.
- Create a new database on the machine that is to act as your dedicated FTP server following the instructions on the Creating a New Database - Multi-user page. Only one Company is necessary.
- In the System Usage setting in the System module, ensure that the box marked "Server" has been selected (i.e. it contains a tick). Then, go to card 5 (click the tab marked "5") and do the same for the box marked "FTP Server". Click the [Save] button in the Button Bar to save and close. This may result in you needing to apply for a new database key.
- Select 'Technics' from the Modules menu and click the [Prog Mode] button in the bottom left-hand corner of the Master Control panel (or select 'Program Mode' from the Registers menu).
In the case of a dedicated FTP server, only the fields on the 'FTP' card need be completed, as illustrated and described below. If the FTP server is a data server as well, the fields on the 'Server' card should also be completed, as described here.
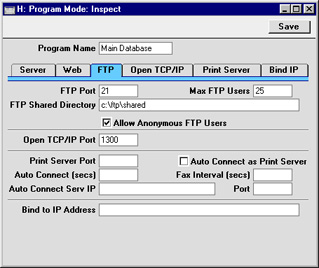
- FTP Port
- Enter an arbitrary code here to represent the server socket that will be used for FTP communications. This must be different to the Server and Web Ports above. When logging on, Customers and Persons will add this to the IP address for your server machine (usually in the format IP address:Port number).
- Note that the most commonly used FTP Port number is 21, and some FTP client applications may have difficulty establishing a connection if a different number is used.
- If you change the FTP Port, you must quit Hansa and restart for the change to take effect.
- Max FTP Users
- Enter here the maximum number of Customers and Persons that you anticipate will be logged on to your Hansa FTP server at any one time.
- FTP Shared Directory
- Specify here the name of the folder that is to be made available as the root directory to everyone logging on to your Hansa FTP server. This folder will contain the files that will be copied to and from the server by FTP users. Any folders inside this folder will also be available to FTP users.
- In the following example showing the correct syntax for Windows and Macintosh users, the shared folder is called "Shared" and it is situated inside the "FTP" folder on the hard disk. The \ character is used as a separator between folder names under Windows, Linux and Mac OS X while : is used on Mac OS 9.
- Windows
- c:\FTP\shared
- Mac OS 9
- hard disk:FTP:shared
- If the "Shared" folder is inside the folder containing the Hansa server application, there is no need to specify the full path name (except under Mac OS 9, when you can only use an absolute path).
- An entry must be made to this field otherwise FTP users will not be able to log on. Take care not to make any mistakes when typing the folder path (and make sure that the folder you specify exists), otherwise you might make more files available to FTP users than you intend.
- Allow Anonymous FTP Users
- Check this box if you would like FTP users to be able to log on to your FTP server without specifying a user name or a password.
- If this box is not checked, you will be able to restrict access to your FTP server using the Allow FTP Access box for each Person and Customer. Only Persons and Customers whose Allow FTP Access box has been checked will be able to log on. Persons (i.e. members of staff with their own record in the Person register) will use their initials as their Login ID and will use their normal Hansa password. Customers will use their Customer Number as their Login ID. They can be allocated a password using the 'Change Password' function on the Operations menu of the 'Customers: Browse' window. They will use the same password for FTP and Web Shop access. Customers are fully described here, while Persons are described here.
- Once the 'FTP' card of the Program Mode register is complete, click the [Save] button in the Button Bar to save. If you have entered an FTP Port number for the first time (or changed the one that was already there), quit Hansa and restart to allow the change to take effect.
- If your FTP server is separate to your data server, you will now need to enter once again those Persons and Customers that are to have FTP access.
- The final task is to select 'Server' from the Modules menu. The 'Server Status' screen appears. The FTP server can now be left alone, and FTP clients will be able to log on.
- If you will be allowing users to access your FTP server through a modem connection, don't forget to make any necessary adjustments to your firewall.
