GP Below Minimum Alerts
Use this setting if you would like a responsible Person or Persons to be notified every time an attempt is made to
approve and save a Sales Invoice or save a Sales Order in which at least one Item is being sold with a gross profit that is less than a specified percentage. The notification will be by Mail and Activity.
If you want to use this feature, follow these steps:
- Specify a Responsible Person or Persons in each Location. This Person or Persons will receive the GP Below Minimum Alerts.
- Ensure that every Person who will approve and save Sales Orders and Invoices has a Mailbox.
- Configure the GP Below Minimum Alerts setting as described below.
It is strongly recommended that you use Cost Price Variance Alerts in combination with the 'Disallow Selling Below Minimum GP'
Access Group Action. If you give Full access to this Action to the Persons who approve and save Sales Invoices and those who save Sales Orders, they will not be able to approve an Invoice or save an Order that contains a low gross profit, as follows:
- If an Invoice containing a low gross profit is entered and approved before saving for the first time, saving will be prevented by Full access to the 'Disallow Selling Below Minimum GP' Access Group Action. As it is not possible to save the Invoice, no notification Mail or Activity will be created as there will be no Invoice to check. It will be possible to save the Invoice in an unapproved state.
If the Person entering the Invoice has None access to the 'Disallow Selling Below Minimum GP' Action or belongs to an Access Group in which the Action is not listed, the Invoice will be saved and no notifications will be issued.
- If an attempt is made to approve and save an existing Invoice, saving will again be prevented by Full access to the 'Disallow Selling Below Minimum GP' Access Group Action. This time, a Mail will be sent to the Responsible Person(s) in the Location, requesting them to check and approve the Invoice. The sender of the Mail will be the Person attempting to approve the Invoice. A To Do Activity will also be created for the Responsible Person(s) in the Location, ensuring the need to check and approve the Invoice appears in their Task Manager as a reminder. The Invoice will be attached to the Mail and the Activity.
If the Person approving the Invoice has None access to the 'Disallow Selling Below Minimum GP' Access Group Action or belongs to an Access Group in which the Action is not listed, the Invoice will be saved, and notifications will be issued.
- If an attempt is made to save an Order containing a low gross profit for the first time, saving will be prevented by Full access to the 'Disallow Selling Below Minimum GP' Access Group Action. As it is not possible to save the Order, no notification Mail or Activity will be created as there will be no Order to check. It will be possible to save the Invoice in an unapproved state.
If the Person entering the Order has None access to the 'Disallow Selling Below Minimum GP' Action or belongs to an Access Group in which the Action is not listed, the Order will be saved and no notifications will be issued.
- If an attempt is made to save an existing Order, saving will again be prevented by Full access to the 'Disallow Selling Below Minimum GP' Access Group Action. This time, a Mail will be sent to the Responsible Person(s) in the Location, requesting them to check the Order. The sender of the Mail will be the Person attempting to approve the Order. A To Do Activity will also be created for the Responsible Person(s) in the Location, ensuring the need to check and approve the Order appears in their Task Manager as a reminder. The Order will be attached to the Mail and the Activity. A new Mail and Activity will be created each time an attempt is made to save the Order.
If the Person approving the Order has None access to the 'Disallow Selling Below Minimum GP' Access Group Action or belongs to an Access Group in which the Action is not listed, the Order will be saved, and notifications will be issued. New notifications will be issued each time the Order is saved.
If no notification Mail is created when expected, the probable reason is that the Person attempting to approve the Invoice or save the Order does not have a Mailbox.
Notifications will not be sent for Credit Notes, or for Invoices in which the CAE/CAEA field on the 'Identifiers' card contains a value. The CAE/CAEA field is used in Argentina to indicate that an Invoice has been approved by the tax authorities. After receiving this approval, an Invoice cannot be changed.
The GP Below Minimum Alerts setting contains the following options and fields:
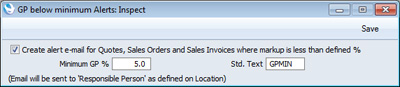
- Create alert e-mail for Quotes, Sales Orders and Sales Invoices where markup is less than defined %
- Tick this box if you would like a Mail to be sent to the Responsible Person(s) in the relevant Location whenever an attempt is made to approve and save a Sales Invoice or save a Sales Order in which in which at least one Item is being sold with a low gross profit. A To Do Activity for the Responsible Person(s) will always be created, irrespective of whether this box is ticked.
- Although the name of the check box indicates that this feature also applies to Quotations, this is not the case at the time of writing.
- Minimum GP %
- Specify here the gross profit percentage that should trigger the sending of a notification Mail and creation of a notification To Do Activity.
- For example if you enter 50% here, notifications will be sent when at least one row in an Invoice or Order contains a gross profit that is less than 50%.
- If you do not enter a percentage, notifications will only be sent from an Invoice or Order where the gross profit of at least one row is negative.
- Std. Text
- Paste Special
Standard Text register, CRM module
- Specify here the Code of a record in the Standard Text register in the CRM module. This record should contain the text of the message that will be included in the notification Mail and To Do Activity.
When you have finished working with this setting, click the [Save] button in the Button Bar to save the changes and close the window. To close the window without saving changes, click the close box.
---
Settings in the Business Alerts module:
Go back to:
