Calculation Formulae - Entering a Calculation Formula
Double-click 'Calculation Formulae' in the 'Settings' list. A list of existing Calculation Formulae appears. Click [New] in the Button Bar to enter a new record, or [Duplicate] to create a new record that is based on an existing one. When you have entered the Formula, save it using the [Save] button and close the window by clicking the close box. Then, close the browse window using the close box again.
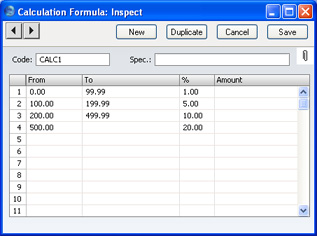
To enter a Calculation Formula, follow these steps:
- Enter a unique Code by which the Formula can be identified. This can consist of up to 12 alphanumeric characters. Do not use a code that could be mistaken for a formula (e.g. do not use a code of a number followed by a % sign such as "10%" or "+10%").
- Assign a descriptive name to the Formula, to be shown in the 'Calculation Formulae: Browse' window.
- Use the grid area to draw up the Formula. This can use any combination of percentages (entered in the % column) and fixed values (entered in the Amount column).
The example in the illustration above takes an amount and calculates from it a figure based on a graduated percentage scale, in a similar manner to income tax calculations. It functions by adding the following figures together:
- 1% of the first 99.99 of any amount
- 5% of the next 99.99
- 10% of the next 299.99
- 20% of any remaining amount.
For example, applying the formula to the figure 5,000 produces 936.00 (1% from the first 99.99 = 1, 5% from the range 100-199.99 = 5.00, 10% from the range 200-499.99 = 30.00 and 20% on the rest = 900.00).
