Entering a Contact - Header
This page describes the fields in the Header of the Contact record. Please follow the links below for descriptions of the other cards:
---
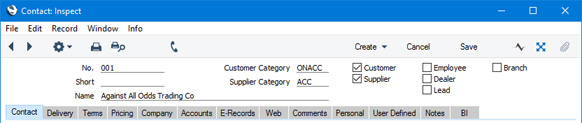
- No.
- Paste Special
Select from another Number Series
- Enter the unique code you are assigning to the Contact: this is the means by which this Contact will be identified elsewhere in Standard ERP.
- In most countries, a Contact Number can consist of up to 20 alpha-numeric characters. However, in Norway (i.e. if the VAT Law in the Company Info setting is "Norwegian") and if you have ticked the Customer box described below, you will only be able to use numbers, not alpha or other non-numeric characters. In Finland, if you have ticked the Customer box, you will only be able to use numbers, and there will be a maximum of eight digits.
- A default will be offered, based on the Contact Number of the previous record entered. You can change the default, but not to a number that has already been used. If you have defined at least one number sequence in the Number Series - Contacts setting, the number you change to must be inside a valid number sequence.
- If you are working in a multi-user environment, the Contact Number will be assigned when you save the Contact for the first time.
After you have saved a Contact, you cannot change the Contact Number simply by typing into the field. If you need to change a Contact Number, use the Conversions - Master and Conversions - Contacts settings in the System module. These settings will change the Contact Number both here and in every other record where the Contact has been used.
- Short
- Use this field if you need an alternative means of identifying a Contact - information that you enter here will appear in the Short column in the Contacts browse and 'Paste Special' windows. You can give the same Short Code to Contacts of a similar nature so that they will be grouped together in the browse and 'Paste Special' windows when you sort them by the Short column. The field holds up to ten letters and/or numbers.
- Customer Category
- Paste Special
Customer Categories setting, Sales Ledger
- Default taken from Contact Settings (Default Customer Category)
- Supplier Category
- Paste Special
Supplier Categories setting, Purchase Ledger
- If a Contact is a Customer, you can assign it to a Customer Category. If it is a Supplier, you can assign it to a Supplier Category.
- The Customer Category is a means of classifying Customers. Customers belonging to the same Category can use the same default Price List, Discount Matrix and Debtor Account, saving you the work of having to specify these for each Customer individually. If you have entered a Default Customer Category in the Contact Settings setting, it will be entered here automatically. If a Contact is a Customer, you must enter a Customer Category if you are using the Demand Customer Category option in the same setting.
- Similarly, Supplier Categories enable you to group similar Suppliers together. Suppliers belonging to the same Category can use the same default Creditor and On Account Accounts, saving you the work of having to specify these for each Supplier individually.
- Name
- Enter the Name of the Contact.
- If you want the Contact Name to be printed as part of the address in all documents, select the Organisation name option in the Form Settings setting in the System module.
- Customer, Supplier
- Tick one or both of these boxes if the Contact you are entering is a potential or actual Customer or Supplier (or both). If the Contact is a Contact Person who works for a Customer or Supplier company, do not tick either of these boxes unless the Contact Person is also a Customer or Supplier in a private capacity.
- If you originally opened the Contact register in a sales-orientated module (e.g. Sales Ledger or Sales Orders module), the new record will be marked as a Customer automatically. If you originally opened the Contact register in a purchase-orientated module (e.g. Purchase Ledger or Purchase Orders module), the new record will be marked as a Supplier automatically. Similarly, if you created the new record by clicking the [New] button in the Contacts 'Paste Special' window, these check boxes will be set automatically depending on the context. For example, if you entered a Sales Order, activated 'Paste Special' from the Customer field and clicked [New], the new record will be marked as a Customer.
- If you have marked a Contact as a Customer only, you will be able to use it in all sales registers (e.g. Quotations, Sales Orders, Sales Invoices, Deliveries), but not in any purchase registers. Similarly, if you have marked it as a Supplier only, you will be able to use it in all purchase registers (e.g. Purchase Orders, Purchase Invoices, Goods Receipts), but not in any sales registers. You can use both Customers and Suppliers in Activities (i.e. in the Calendar and Task Manager), Customer Letters and Mails.
- Once you have marked a Contact as a Customer and you have issued at least one Sales Order or Invoice to that Contact, you will not be able to remove the tick from the Customer box. Similarly, if you have marked a Contact as a Supplier and you have received at least one Purchase Order or Invoice from that Contact, you will not be able to remove the tick from the Supplier box.
- Throughout this documentation, the term "Customer" has been used when referring to Contacts marked as Customers, and the term "Supplier" refers to Contacts marked as Suppliers.
- You can use Access Groups to prevent users from creating and/or modifying Customers and Suppliers. Assign them to Access Groups in which you have denied access to the 'Creating Customers', 'Creating Suppliers', 'Change Customer Details' and/or 'Change Suppliers' Actions as necessary.
- Guest
- If you are using the Hotel module and a Contact is a hotel guest, tick this box. The Guest check box will only be visible if you are subscribing to the Hotel module.
- The Hotel module contains an Guest register, which is a subset of the Contact register. When you open the Guest register, the browse window will only contain those Contacts that have been marked as Guests. If you add a new record to the Guest register (or to the Contact register after opening it in the Hotel module), the new record will be marked as a Guest (and as a Customer) automatically. You must mark a Contact as a Guest if you need to list that Contact as a Guest in a Hotel Reservation. You must mark a Contact as a Customer as well if you will invoice them for a Room charge or for any Items that they have purchased or consumed.
- You can use Access Groups to prevent users from creating and/or modifying Customers and Suppliers. Assign them to Access Groups in which you have denied access to the 'Creating Hotel Guests' and/or 'Change Guests' Actions as necessary.
- Employee
- If a Contact is an Employee, tick this box.
- You should tick this box in a Contact record that is connected to a user's Person record.
- The Human Resources Management module contains an Employee register, which is a subset of the Contact register. When you open the Employee register, the browse window will only contain those Contacts that have been marked as Employees. If you add a new record to the Employee register (or to the Contact register after opening it in the Human Resources Management module), the new record will be marked as an Employee automatically. You must mark a Contact as an Employee if you need to use that Contact in an Employment Contract.
- Lead
- If a Contact is a Lead, tick this box.
- The CRM module contains a Leads setting, which is a subset of the Contact register. When you open the Leads setting, the browse window will only contain those Contacts that have been marked as Leads. If you add a new record to the Lead setting, the new record will be marked as a Lead automatically. You must mark a Contact as a Lead if you need to use that Contact in an Opportunity.
---
The Contact register in Standard ERP:
Go back to:
|
