Info in Supplier Status Report
This page describes the Info in Supplier Status Report setting in the CRM module.
---
The Supplier Status report shows your current account status with a particular Supplier.
You can produce the Supplier Status report using the following methods:
- In the Purchase Ledger or CRM module, click (Windows/macOS) or tap (iOS/Android) the [Reports] button in the Navigation Centre and choose to produce the Supplier Status report;
- Open the Contact record for a Supplier and choose 'Supplier Status' from the Operations menu (Windows/macOS) or Tools menu (iOS/Android);
- Highlight one or more Suppliers in the 'Contacts: Browse' window and choose 'Supplier Status' from the Operations or Tools menu; and
- Activate 'Paste Special' from the Supplier Number field in a record such as a Purchase Order or Purchase Invoice, highlight one or more Suppliers in the list and choose 'Supplier Status' from the Operations menu (Windows/macOS only).
If you produce the report using the first method, it will first show the Supplier Name and address, the Purchase Warning if there is one, Credit Limit and turnover for the first period in the Reporting Periods setting. It will then list the Contact Classifications, followed by a list of all open (unpaid) Purchase Invoices. A [New Activity] text link at the top of the report will allow you to create new Activities in the name of the Supplier from the report.
If you produce the report using the other methods, by default the information in the report will be as described in the previous paragraph. However, if you create a record for yourself in the Info in Supplier Status Report setting, you can choose to have more information shown in the report, such as lists of recent Activities, Goods Receipts and Purchase Orders and monthly purchase figures for the past year. As you can save a separate record can be saved in this setting for each Person, you can control how much of this additional information will be shown to different users. You can effectively give each user a different report definition, allowing each user to customise the report to their particular requirements.
The Info in Supplier Status Report setting is in the CRM module. To work with this setting, first use the [Switch Module] button in the Navigation Centre to enter this module. Then, if you are using Windows or macOS, click the [Settings] button, also in the Navigation Centre and double-click 'Info in Supplier Status Report' in the 'Settings' list. If you are using iOS or Android, select 'Settings' from the Tools menu (with 'wrench' icon) and tap 'Info in Supplier Status Report' in the 'Settings' list. To create a new record, either select 'New' from the Create menu (Windows/macOS) or + menu (iOS/Android), or highlight a record in the list that is similar to the one that you are about to create and select 'Duplicate' from the same menu.
The window shown below opens.
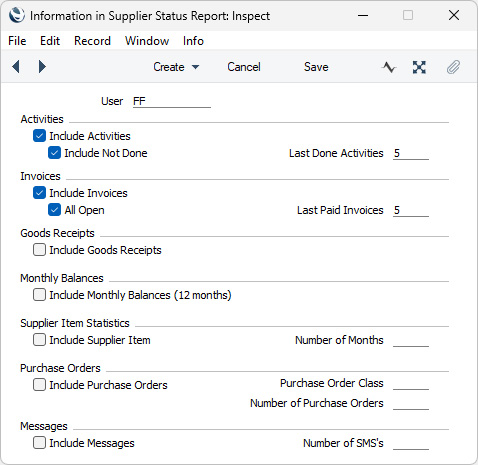
When the record is complete, click the [Save] button (Windows/macOS) or tap √ (iOS/Android) to save changes and close it using the close box or by tapping <. Click the close box or tap < if you don't want to save changes.
- User
- Paste Special
Person register, System module and Global User register, Technics module
- Enter here the Signature of the user for whom you are creating an Info in Supplier Status Report record, using 'Paste Special' if necessary. You will only be able to entering one record for a particular Person.
- When the user specified here produces a Supplier Status report, the information included in the report will be determined by the instructions in the Info in Supplier Status Report record as described below.
- Include Activities
- Select this option if a list of Done Activities is to be included in the Supplier Status report when it is produced by the user specified in the header.
- You will be able to click (Windows/macOS) or tap (iOS/Android) any Activity Date in the report to open an individual Activity record, and to click or tap on a Person's Signature to open an Activities, Persons report for the Person/Supplier combination for the first period in the Reporting Periods setting.
- Include Not Done
- If you need to include Activities that are not Done in the list of Activities in the Supplier Status report, select this option. This means Activities of all kinds will be listed. For this option to have any effect, you must also select the Include Activities option above.
- Last Done Activities
- Specify here the maximum number of Done Activities that will be shown in the report when produced by the Person in question. The most recent Done Activities will be shown. If you are also using the Include Not Done option, all such Activities that are later than the earliest Done Activity will also be shown. Leave the field blank to list all Activities.
- Include Invoices
- Select this options if Purchase Invoices are to be listed in Supplier Status reports produced by the Person entered in the User field in the header. You must also specify which Invoices are to be included by selecting the All Open option and, if necessary, by entering a number in the Last Paid Invoices field.
- You will be able to click or tap any Purchase Invoice Number in the report to open an individual Purchase Invoice record.
- All Open
- Select this option if you need open (unpaid) Invoices to be included in the list of Purchase Invoices in the Supplier Status report..
- Last Paid Invoices
- If you want the most recently paid Purchase Invoices to be listed in the report, specify here how many are to be included. For the purposes of this option, a paid Invoice is one without an outstanding amount, so a fully credited Invoice and an Invoice with a "Cash" Payment Term will both be included in the list. You must select the Include Invoices option as well.
- Include Goods Receipts
- Select this option if Goods Receipts are to be included in the Supplier Status report when it is produced by the user specified in the field above.
- You will be able to click or tap any Goods Receipt Number in the report to open an individual Goods Receipt record.
- Include Monthly Balances (12 months)
- Tick this box if you want monthly purchase totals excluding VAT for the past year to be shown in the report. This information will be taken from Purchase Invoices that you have marked as OK.
- Include Supplier Item, No. of Months
- If you want to list the Items purchased from a Supplier over a particular period to be listed in the Supplier Status report, select the Include Supplier Item option and enter the period in the No. of Months field. Selecting this option will have no effect if you do not also specify a No. of Months. Each Item purchased during the period will be listed individually together with quantities for the period and unit purchase prices. This information will be taken from Goods Receipts that you have marked as OK.
- Include Purchase Orders
- Select this option if a list of Purchase Orders is to be included in the Supplier Status report when it is produced by the user specified in the field above. You must also specify a Number of Orders otherwise selecting this option will have no effect.
- You will be able to click or tap any Purchase Order Number in the report to open an individual Purchase Order record.
- Purchase Order Class
- Paste Special
Purchase Order Classes setting, Purchase Orders module
- Enter a Purchase Order Class here if you only need Purchase Orders belonging to a particular Class to be included in the report.
- Number of Purchase Orders
- Specify here the maximum number of Purchase Orders that will be shown in the report, starting with the most recent. No Purchase Orders will be listed if you do not enter a number.
- Include Messages, Number of SMS's
- Select the Include Messages option if Text (SMS) Messages sent to the Supplier are to be included in the Supplier Status report. In the Number of SMS's field, specify the maximum number of Text (SMS) Messages that will be listed, starting with the most recent. No Messages will be listed if you do not enter a number. You will be able to click or tap any Message Date in the report to open an individual Text (SMS) Message record.
---
Go back to:
