Opening the Calendar - Day Planner
This page describes the Calendar daily view (also known as the "Day Planner"). Please follow the links below for descriptions of the other views:
---
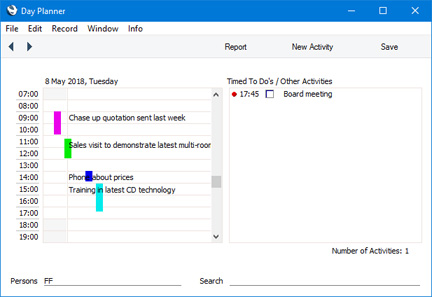
- To open the Day Planner, double-click (Windows/Mac OS X) or tap (iOS/Android) any date in the Overview or in the monthly or weekly views, or click or tap the [Day Planner] button in the Task Manager.
- To change the day shown, use the 'Next' and 'Previous' functions on the Record menu (Windows/Mac OS X only) or the equivalent buttons on the left of the Button Bar (on the right of the Button Bar if you are using iOS or Android).
- The Day Planner is divided into two sections. The panel on the left contains the day's Calendar Activities, represented by coloured bars. These are the same Activities that were visible in the monthly and weekly views. The coloured bars are solid for Time Activities (the first Activity in the illustration above) and hollow and to the left for Profile Activities (the second, third and fourth in the illustration). Double-click or tap any coloured bar to open the Activity. The colours are determined by the Activity Class of each Activity. Only Calendar Activities are shown.
- The left-hand panel can show more than one Person's Activities at the same time. Enter each Person's Signature (use 'Paste Special' if necessary) separated by commas in the Persons field and press the Return key. Depending on platform, a separate column of coloured bars will be shown for each Person. The left-hand column will belong to the first Person named in the Persons field and the right-hand column to the last Person. Your Private Activities will be shown, but not those of other Persons.
- The panel on the right lists Timed To Do Activities. If the Persons field contains more than one Signature, this list will only contain Activities assigned to all those Persons. As usual, your Private Activities will be shown, but not those of other Persons.
- In the right-hand panel, double-click or tap the Activity Text to open an Activity.
- The check boxes in the right-hand panel signify whether Activities have been marked as Done. You can also use these check boxes to mark each Activity as Done from the Day Planner, without needing to open the Activities. If you tick a check box, the corresponding Activity will not be marked as Done immediately. You must save the Day Planner (by clicking the [Save] button, by pressing the Shift-Enter key combination or by selecting 'Save' from the Record menu) to confirm that the Activity is to be marked as Done. You can tick several Activities as Done before saving. This feature is only available if you are using Windows or Mac OS X.
! | If you have marked any Activities as Done, remember to save the Day Planner before closing it or changing to a different day. |
|
- To close the Day Planner, use the close box (Windows/Mac OS X) or tap < (iOS/Android).
---
The Calendar in Standard ERP:
Go back to:
