Entering a Service Stock Transaction - Items Card
This page describes the fields on the 'Items' card in the Service Stock Transaction record window. Please follow the links below for descriptions of the other cards:
---
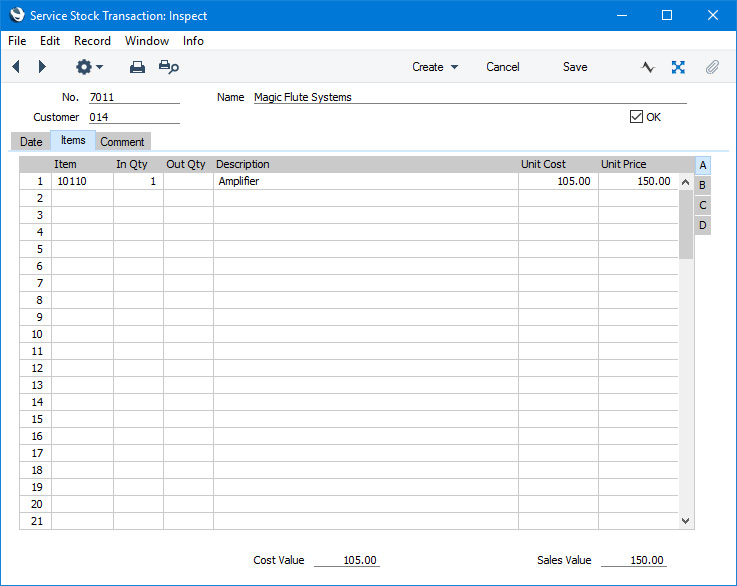
Use the grid on the 'Items' card to list the repair items that are to be signed in to or out of the workshop. As a default, every Item listed in the Service Order will be copied to the Service Stock Transaction when you specify the Service Order Number on the
'Date' card: you can remove rows as necessary but you should not add rows.
The Items are listed in a grid that is divided into four horizontal flips. When you click (Windows/macOS) or tap (iOS/Android) on a flip tab (marked A-D), the two or three right-hand columns will be replaced.

If you are using Windows or macOS, you can remove rows from a Service Stock Transaction by clicking on the row number on the left of the row and pressing the Backspace key. If you are using iOS or Android, long tap on the row number on the left of the row and select 'Delete Row' from the resulting menu.
Flip A
- Item
- Paste Special
Item register
- The Item Number of the Item that is being moved in or out of the workshop. This must be a Serial Numbered Item: specify the Serial Number on flip B.
- In Qty, Out Qty
- If you are signing an Item in to the workshop, enter a quantity in the In Qty field. Otherwise, use the Out Qty field. In both cases, because the Items are Serial Numbered, the quantity will usually be one.
- Description
- The Item Name from the Service Order.
- Unit Cost
- The Unit Cost of the Item, taken from the 'Costs' card of the Item record.
- Unit Price
- The retail price of the Item, taken from the 'Pricing' card of the Item record.
Flip B
- Serial No.
- Paste Special
Serial Numbers of sold Items and of Repair Items (Known Serial Number register)
- The Serial Number of the Item, taken from the Service Order. As the Item must be Serial Numbered, you must specify a Serial Number here: do not leave this field empty.
- The 'Paste Special' list shows the contents of the Known Serial Number register. This contains Serial Numbers that you have previously used in the Service Stock Transaction register and, if you are using the Update Known Serial Number option in the Stock Settings setting, Serial Numbers of Items originally sold by your company. The 'Paste Special' list also offers a 'Serial Number History' function on its Operations menu (Windows/macOS only) that you can use to view a full history of each Serial Number.
Flip C
- Sold Date
- Paste Special
Choose date
- If the Item is one that was originally sold by your company and you are using the Update Known Serial Number Register option in the Stock Settings setting, the date the Item was sold (i.e. the Invoice Date) will appear here. Otherwise, you can enter the appropriate date manually.
- Warranty Ends
- Paste Special
Choose date
- If the Item is one that was originally sold by your company and you are using the Update Known Serial Number Register option in the Stock Settings setting, the date the warranty on the Item expires will appear here. Otherwise, you can enter the appropriate date manually.
Flip D
- Planned Ship
- The date on which the Item is scheduled to be returned to the Customer. This will be copied from flip B in the originating Service Order row.
- Location
- Paste Special
Locations setting, Service Orders/Stock module
- Register here the Location that is to be affected by the Service Stock Transaction row. This Location might represent your workshop. The Item will be added to or removed from this Location depending on whether you have specified an In Quantity or an Out Quantity. If you have specified a Service Location in the Stock Settings setting, that will be offered as a default.
- Supplier
- Paste Special
Suppliers in Contact register
- If the row represents your returning of a faulty Item to a third party company for repair or replacement or if the row represents your receiving the repaired Item back from third party company, specify that company here. This company might be the Supplier that originally sold the Item to you, it might be the Item's manufacturer or importer or it might be a specialised repair company. In any case, there must be a record for the company in the Contact register that you have marked as being a Supplier.
- If you are sending the Item to the Supplier or repair company, specify an Out Qty. When you save a Service Stock Transaction with a Supplier and an Out Quantity that you have marked as OK, a record will be created in the Replaced Items setting. This setting is provided to help you keep track of Items that your company has sent away for repair or exchange.
- If the Supplier or repair company is returning the Item to your company, specify an In Qty.
Footer
- Cost Value
- The total cost price of the Items in the Service Stock Transaction record. This figure will be updated whenever you remove a row from the Service Stock Transaction or change the quantity in a row.
- Sales Value
- The total sales value of the Items in the Service Stock Transaction record. This figure will be updated whenever you remove a row from the Service Stock Transaction or change the quantity in a row.
---
The Service Stock Transaction register in Standard ERP:
Go back to:
