Work Flow using Known Serial Numbers
It is possible to run a service department using the Known Serial Number register as a basis, as follows:
- When a call comes in or an Item is brought in for repair, open the Known Serial Number register and search for the Serial Number in the 'Known Serial Numbers: Browse' window.
- If the Serial Number is already in the Known Serial Number register, Customer, Item and warranty information will immediately be available. Highlight the record in the browse window and select 'Serial Number History' from the Operations menu (Windows/macOS) or Tools menu (iOS/Android) to see the previous history of the Serial Number.
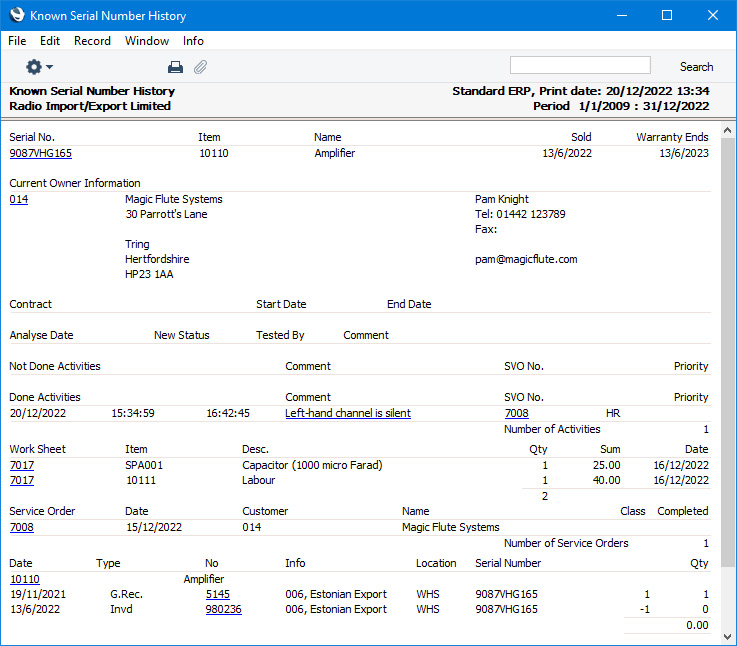
- If the Serial Number is not in the Known Serial Number register, create a new record with Customer, Item and warranty information.
- You can create a Service Order for the Item/Serial Number using one of two methods:
- Highlight the Known Serial Number record in the browse window and select 'Service Order' from the Create menu (Windows/macOS) or + menu (iOS/Android). A new Service Order will be created and opened immediately for processing.
- You can work through Activities. Highlight the Known Serial Number record in the browse window and select 'Activity' from the Create or + menu.
A new Activity opens, containing Customer, Item and Serial Number information taken from the Known Serial Number register. Enter Text and Person(s) as appropriate.
Specify an appropriate Activity Type and Result combination, tick Done and save the Activity. This will cause a Service Order to be created automatically, containing the Customer, Item, Serial Number and warranty information. An appropriate Activity Type and Result combination is one for which you have entered a record in the Activity Consequences setting in which you have selected the Generate Service Order option.
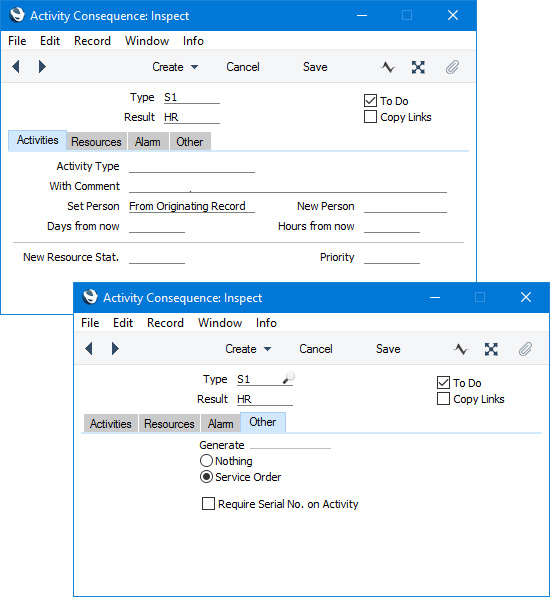
The new Service Order and the Activity will be connected to each other through the Link Manager so you can open the Service Order from the Link Manager in the Activity. Another way to open the Service Order is to place the cursor in the Service Order field on the 'Service' card in the Activity and press F2 (Windows) or the ⌘-Shift-V key combination (macOS). The Service Order opens.
If you need a second Activity to be created automatically at the same time as the Service Order, specify an Activity Type in the Activity Consequence record (on the 'Activities' card). If this field is empty as in the illustration above, a second Activity will not be created. If a second Activity is created, it will include Item and Serial Numbers and the Service Order Number of the new Service Order.
- If you need to receive the repair item into the workshop, you can create a Service Stock Transaction, either from the Service Order record or by entering one directly to the Service Stock Transaction register. The repair item thus enters the repair cycle as described here: please follow the link for more details.
---
The Known Serial Number register in Standard ERP:
Go back to:
