POS Button Types in POS Invoices - Invoice Functions
This page describes the following POS Button Types in POS Invoices:
- Change Terms
- Enter Reference Number
- Open Tax Matrix
Please refer
here for an index of all POS Button Types.
---
Change Invoice Details
- Function
- Allows various details in a POS Invoice to be changed.
- Requirements
- Can only be used on tills and cash machines that have keyboards.
- Workflow
- Click or touch the "Change Invoice Details” button.
- The 'Change Invoice Details' window appears:
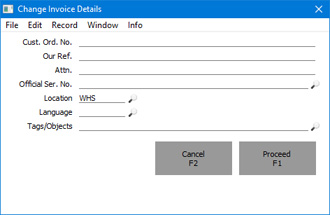
A separate numeric keypad will also appear.
- Enter new details as required.
- Click or touch [Proceed] to commit the changes to the POS Invoice, or [Cancel] to abandon them.
- Note
- You cannot change details in a POS Invoice after clicking or touching the "Finish” button.
Enter Reference Number
- Function
- Allows a Reference to be added to a POS Invoice.
- Requirements
- Can only be used on tills and cash machines that have keyboards.
- Workflow
- Click or touch the "Enter Reference Number" button.
- The 'Enter Reference Number' window appears:
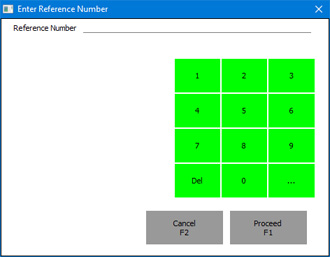
- Enter the Reference as required.
- Click or touch [Proceed] to update the POS Invoice, or [Cancel] to abandon the change.
- Notes
- You cannot add a Reference to a POS Invoice after clicking or touching the "Finish” button.
- Adding a Reference to a POS Invoice is necessary in Croatia and Slovenia when using a till or cash machine that is not connected to the server or to the internet (i.e. when entering a POS Invoice that cannot immediately be submitted to the fiscal authorities). In this situation, a cashier should add a Reference that they should take from a pre-prepared invoice book to a POS Invoice. In Slovenia, the Reference should consist of three parts: the invoice number, the set number and the serial number. When entering these parts as a Reference, separate them using a space or a stroke. For example, if the invoice number is 612, the set is 03 and the serial number is 5001-0001018, enter 612 03 5001-0001018 or 612/03/5001-0001018 as the Reference.
- If you need to print the Reference on receipts, add the "Reference (Invoice)" field to your Form Template designs.
Open Tax Matrix
- Function
- Opens a window displaying how tax in a POS Invoice or in a POS Invoice line is calculated.
- Requirements
- Can only be used if you are using Tax Templates (instead of VAT Codes) to calculate tax (i.e. if you are using the Use Tax Templates for Tax Calculation option in the Transaction Settings setting in the Nominal Ledger).
- Workflow
- If you want to display the tax calculation for a particular line in a POS Invoice, highlight that line. The last line added to the Invoice will be highlighted by default. If you want to display the tax calculation for the entire POS Invoice, ensure that no lines are highlighted.
- Click or touch the "Open Tax Matrix" button.
- The 'Tax Matrix' window will open:
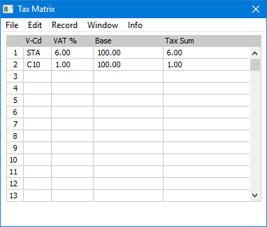
- Close the 'Tax Matrix' window using the close box.
- Note
- Please refer here for details about using Tax Templates to calculate tax in sales transactions.
---
Configuring the POS Invoice Window:
Go back to:
