POS Button Types in POS Invoices - Navigation and Appearance
This page describes the following POS Button Types in POS Invoices:
- All Invoices
- Blank
- Display Page
- Include Page
- Open Unfinished Invoices
- POS Command
- Run Report On Server
- Top Level
Please refer here for an index of all POS Button Types.
---
All Invoices - Function
- Allows the inspection and modification of a previous POS Invoice.
- Workflow
- Click or touch the "All Invoices" button.
- The 'POS Invoices: Browse' window opens:
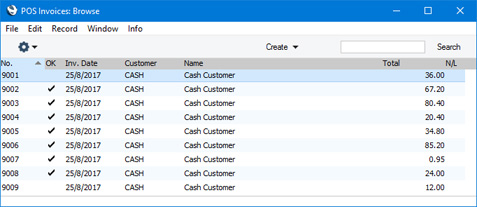
This is a list of all POS Invoices that have been entered (including both finished and unfinished POS Invoices). If the till has a live-sync connection to the server, the list will only show the POS Invoices that have been entered on that till. If the till has a live connection to the server, the list will show all POS Invoices.
- Double-click the POS Invoice that you need to inspect or alter.
- The POS Invoice is opened, replacing the one that was previously on screen.
- Note
- This button opens a list of all POS Invoices (including finished and unfinished POS Invoices), from where you can open an Invoice for inspection or modification. If you want to open a list that only shows unfinished POS Invoices, use the "Open Unfinished Invoices" button described below.
- If you are using a Windows till or cash machine, you may want to select the Wide Scroll Bars option in the Local Machine setting (or, if a till has a live-sync connection to the server, in the record for the till in the Local Settings setting in the Technics module). This may make scrolling easier on a touch-screen.
Blank- Function
- Adds a dummy button to the Button Page.
- Notes
- A dummy button can help with arranging the buttons in the POS Invoice window.
- The buttons in a Button Page will be shown in the POS Invoice window in the order in which you list them in the POS Button record. The first four buttons in the list in a POS Button record will appear in the first row of buttons in a POS Invoice, and so on. If you need the first row of buttons to contain three buttons, you can insert a "Blank" fourth button to ensure that the next button will be the first one on the second row. (The number of buttons in a row in a POS Invoice will depend on the Panel Size option and the Button Width in the Local Machine setting that you are using.)
- "Blank" buttons will be displayed as white space in the POS Invoice window. The Colour and Label that you specify when you define a "Blank" button in a POS Button record will not be used. However, you must choose a Colour or a Label, because you won’t be able to save the POS Button record if the Colour field in a row is "Black" and if the Label field in the same row is empty.
Display Page- Function
- Changes the buttons shown in the button area in a POS Invoice.
- Requirements
- In the row in the POS Button record that adds the "Display Page" button to the POS Invoice window, you must enter the Page of the new POS Button record in the Code field. Use 'Paste Special' to choose the Page if necessary.
- Both POS Button records (the one representing the set of buttons you are leaving, and the one representing the set of buttons you are going to) must have the same Window Class and Group.
- Workflow
- Click or touch the "Display Page" button.
- The existing set of buttons will be replaced with a new set.
- Notes
- A button representing the new set of buttons will appear above the button area, next to the [Page 1] button. The Comment in the POS Button record representing the set of buttons you are going to will be used as the label in this button.
- The [Page 1] button will remain visible above the button area. Cashiers can click or touch this button to go back to the set of buttons that was originally visible. If you want cashiers to be able to go to any other set of buttons, include "Display Page" buttons in each POS Button record.
Include Page- Function
- Adds the buttons from another POS Button record to the button area in a POS Invoice.
- Requirements
- In the row in the POS Button record that adds the "Include Page" button to the POS Invoice window, you must enter the Page of the new POS Button record in the Code field. Use 'Paste Special' to choose the Page if necessary.
- Both POS Button records (the one that contains the "Include Page" button, and the one containing the buttons that will be added) must have the same Window Class and Group.
- Note
- The "Include Page" button must be the last button that you list in a POS Button record. Any buttons that you list after the "Include Page" button (including other "Include Page" buttons) won't be displayed in the POS Invoice window.
Open Unfinished Invoices- Function
- Allows a cashier to go back to a previous unfinished POS Invoice.
- Workflow
- Click or touch the "Open Unfinished Invoices" button.
- The 'Open POS Invoices: Browse' window opens:
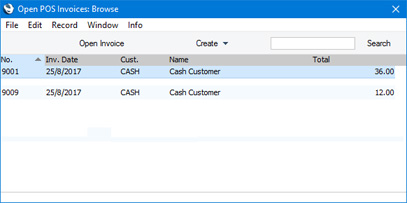
This is a list of unfinished POS Invoices. If the till uses a live-sync connection to the server, the list will only show the POS Invoices that have been entered on that till. If the till has a live connection to the server, the list will show all unfinished POS Invoices.
- Highlight the POS Invoice that you need to alter and click or touch the [Open Invoice] button at the top of the window.
- The POS Invoice is opened, replacing the one that was previously on screen.
- Notes
- This button opens a list of unfinished POS Invoices,allowing you to open and continue processing an Invoice that had previously been parked. It is similar to the "Resume Sales" button: the main difference is that the "Resume Sales" button allows you to choose a POS Invoice using a simple selection window, while this button uses a more detailed browse window.
- If you want to open a list of all POS Invoices (i.e. including finished Invoices), use the "All Invoices" button described above.
- If you are using a Windows till or cash machine, you may want to select the Wide Scroll Bars option in the Local Machine setting (or, if a till has a live-sync connection to the server, in the record for the till in the Local Settings setting in the Technics module). This may make scrolling easier on a touch-screen.
POS Command- Function
- Allows cashiers to activate some POS Commands using buttons.
- Requirements
- In the row in the POS Button record that adds the "POS Command" button to the POS Invoice window, you must enter the POS Command Action in the Code field (use 'Paste Special' to choose the Action). Each "POS Command" button can therefore represent a single POS Command.
- Workflow
- Click or touch a "POS Command" button to activate the relevant POS Command.
- Notes
- POS Commands are commands that cashiers can activate using key commands. Attaching a POS Command to a "POS Command" button will allow cashiers to use POS Commands if their till or cash machine doesn't have a keyboard, or if they will not remember the key commands.
- It is not possible to activate every POS Command by button, because some POS Commands require further keyboard input. The POS Commands that can be activated by button with no additional configuration are "Add 1", "Delete Row", "Subtract 1", and "Void Item". "Discount" and "Quantity" can also be activated by button with the following configuration:
- Enter keyboard commands for the "Discount" and "Quantity" POS Commands in the POS Commands setting. When the cashier activates the Discount" or Quantity" command by pressing the button, the keyboard command will be placed in the Item/Command field in the POS Invoice. The cashier can then enter the discount or quantity.
- Alternatively, select the Open NumPad option on the ‘POS’ card in the Local Machine setting in the User Settings module on each till and cash machine. If a till has a live-sync connection to the server, select this option in the record for the till in the Local Settings setting in the Technics module. When the cashier activates the "Discount" or "Quantity" command by pressing the button, a numeric keypad will open which the cashier can use to enter the discount or quantity.
Most of the other POS Commands have equivalent Button Types that you can use instead.
- Please refer here for full details about POS Commands.
Run Report On Server- Function
- Prints a report on a live-sync client containing information from the server database.
- Requirements
- In the row in the POS Button record that adds the "Run Report On Server" button to the POS Invoice window, you must use the Code field to specify the report that will be produced when the button is clicked or touched. You must specify the specification window and the report name, separated by a comma. For example, if the button will produce a Balance Sheet report, the Code field should contain "BalRClass,BalRn".
- The live-sync client must be connected to the server when you run the report.
- Workflow
- Click or touch the "Run Report On Server" button.
- The specification window for the report will open.
- Complete the specification window as usual.
- Click or touch the [Run] button. The report will be printed to the till's screen or printer (depending on the Media option that you choose).
- If nothing happens when you press the [Run] button, the probable reason is that the client is not connected to the server.
Top Level- Function
- If you have used a "Display Page" button to change the buttons that are visible in a POS Invoice, the "Top Level" button will take you back to the original set of buttons (i.e. the set of buttons that were shown when the POS Invoice is created).
- Workflow
- Click or touch the "Top Level" button.
- The existing set of buttons will be replaced with the "Page 1" set of buttons.
- Note
- The "Top Level" button has the same function as the [Page 1] button that is always visible above the button area.
---
Configuring the POS Invoice Window:
Go back to:
|
