POS Button Types in POS Invoices - Workflow
This page describes the following POS Button Types in POS Invoices:
- Cash Up Maintenance
- Cash Up Report
- Close Session
- Daily Report
- Daily Z Report
- Get Cash Float
- Open Session
- Operations Menu Function
- Pause Sales
- Put Cash Float
- Resume Sales
- Suspend Invoice
Please refer here for an index of all POS Button Types.
---
Cash Up Maintenance
- Function
- Allows a cashier to run the 'Cash Up' Maintenance function from a POS Invoice.
- Workflow
- Click or touch the "Cash Up Maintenance" button.
- The 'Specify Cash Up' window will appear:
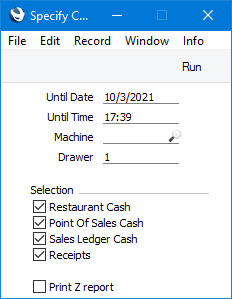
Fill in the window as described here and then click or touch the [Run] button.
- Notes
- POS Balances and Nominal Ledger Transactions are not synchronised from clients to the server. Therefore you can only use this button on a till that has a live connection with the server. You cannot use it on a till that has a live-sync connection with the server.
- The 'Cash Up' Maintenance function will close the work session for the specified Till Drawer. If you are using the Require Open Session option in the POS Settings setting you will need to open a new session to be able to proceed with the POS Invoice currently on screen.
Cash Up Report- Function
- Prints to screen a Cash Up report for the current Till Drawer.
- Workflow
- Click or touch the "Cash Up Report" button. A Cash Up report will immediately be printed to screen in a new window.
- Notes
- The report period will depend on the Start from Previous POS Balance option in the POS Settings setting. If you are using this option, the report period will begin on the date of the most recent POS Balance record for the current Till Drawer. If you are not using this option, the period will begin one day before the current day. In both cases, the period will end on the current day.
- Please refer here for full details about the Cash Up report.
Change UserThe "Change User" button allows a new cashier to sign in and use a till or cash machine. Please refer to the section describing POS Button Types connected with personnel functions here for full details.
Close Session- Function
- Closes the work session for the current Till Drawer.
- Requirements
- If you have tills with live-sync connections to the server, you must have defined Number Series for POS Sessions for each live-sync till in the Synchronised Number Series setting, and separate Number Series for the live tills in the Number Series - POS Sessions setting.
- Workflow
- Click or touch the "Close Session" button. The session will be closed immediately.
- Notes
- If you are using a till or cash machine with a live-sync connection to the server, you must open and close work sessions from the till itself (you can't do this remotely from a desktop client). The easiest way to do this is to use the "Open Session" and "Close Session" buttons, so be sure to add these buttons to the POS Invoice window if you have these tills in your network. An alternative method is to open and close work sessions from the HW0706REPORTS_Cash_Up,Cash Up) report, which requires you to add a "Cash Up Report" button to the POS Invoice window.
- Please refer here for more details about work sessions.
Daily Report- Function
- Instructs a fiscal printer to print a report.
- Requirements
- You must have specified in the Local Machine Serial Port Devices setting in the Technics module that the till or cash machine is connected to one of the fiscal printers listed in the 'Notes' section below.
- Workflow
- Click or touch the "Daily Report" button. The report will be printed by the fiscal printer.
- Notes
- You can also use the Fiscal Printer Reports setting in the User Settings module to instruct fiscal printers to print reports. The table below lists the fiscal printers that will print reports in response to the "Daily Report" button, the reports that will be printed and the buttons in the Fiscal Printer Reports setting that will print the same reports:
| Fiscal Printer | Report | Equivalent button in the Fiscal Printer Reports setting | | | | | Bematech MP-2100 TH FI | X report (Leitura X) | None | Brio FisUSBM with Middle Ware (Latvia) | Daily report (X report) | None | Brio FM32 with Middle Ware (Latvia) | Daily report (X report) | None | CHD Virtual Fiscal Printer (Latvia) | Monthly report (X report) | Monthly Balance | Empirija FB15 (Lithuania) | Periodic report for the current date | Periodic Report | Empirija FB15 with Middle Ware (Lithuania) | Periodic report for the current date | Periodic Report | POSNET (Poland, POSNET Protocol) | Daily report for the current date | Daily Balance (can enter a Date for reports for other dates) | POSNET (Poland, POSNET Protocol w VAT, from 01/10/2013) | Daily report for the current date | Daily Balance (can enter a Date for reports for other dates) | POSNET HD FV EJ (Poland, POSNET Protocol over TCPIP) | Daily report for the current date | Daily Balance (can enter a Date for reports for other dates) |
Daily Z Report- Function
- The "Daily Z Report" button is similar to the "Daily Report" button described above, but it instructs the fiscal printer to print the daily ("Z") report, as follows:
| Fiscal Printer | Report | Equivalent button in the Fiscal Printer Reports setting | | | | | Bematech MP-2100 TH FI | Z report (Redução Z) | None | Brio FisUSBM with Middle Ware (Latvia) | Daily report (Z report) | Daily Balance | Brio FM32 with Middle Ware (Latvia) | Daily report (Z report) | Daily Balance | CHD Virtual Fiscal Printer (Latvia) | Daily report (Z report) | Daily Balance | Empirija FB15 (Lithuania) | Daily report (Z report) | Daily Balance | Empirija FB15 with Middle Ware (Lithuania) | Daily report (Z report) | Daily Balance |
- If you are using the Empirija FB15, specify in the Local Machine or Local Settings settings where the electronic journal files should be stored. Please refer to the description of the Fiscal Printer Reports setting here for more details.
Get Cash Float- Function
- Allows cashiers to move cash and other takings from the Till Drawer to the back office.
- Requirements
- If you have tills with live-sync connections to the server, you must have defined Number Series for Cash Events for each live-sync till in the Synchronised Number Series setting, and separate Number Series for the live tills in the Number Series - Cash Events setting.
- Workflow
- Click or touch the "Get Cash Float" button.
- The 'Cash Out: New' window will open:
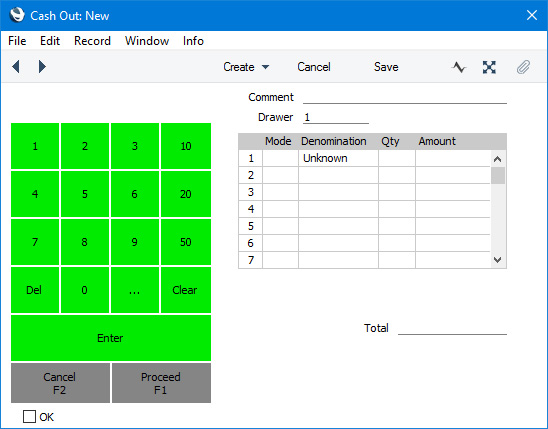
If you have specified a Cash Pay. Mode in the Default Payment Modes setting, this Payment Mode will be shown in the first line of the matrix as a default.
- In each row, choose a Payment Mode (e.g. cash, cheque, credit card etc) (if the till has a keyboard, you can use 'Paste Special') and enter an Amount for each one. The Amount should be the value of cash, cheques, credit card payments, etc that is being moved out of the till.
- Click or touch the [Proceed] button to save and commit the Cash Out, or the [Cancel] button to return to the POS Invoice without saving. Although the 'Cash Out: New' window contains an OK check box, you do not need to tick it before pressing [Proceed] because this will be done automatically.
- Notes
- If you are using work sessions, ensure the Till Drawer is in open session before using the "Get Cash Float" button.
- Behind the scenes, the Cash Out will be saved in the Cash Events setting. Please refer here for more details about Cash Events.
Open Session- Function
- Opens a new work session for the current Till Drawer.
- Requirements
- If you have tills with live-sync connections to the server, you must have defined Number Series for POS Sessions for each live-sync till in the Synchronised Number Series setting, and separate Number Series for the live tills in the Number Series - POS Sessions setting.
- Workflow A
- Click or touch the "Open Session" button.
- The 'POS Session: New' window will open:
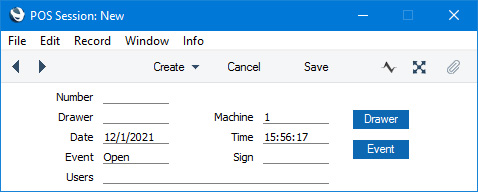
- The Machine field will contain the Local Machine Code of the till you are working on, and the Event will be set to "Open". So, all you need to do is choose a Drawer using 'Paste Special' or by clicking or touching the [Drawer] button on the right.
- Save the POS Session record. The 'POS Session: New' window will close. The work session is now open.
- Workflow B
- Click or touch the "Open Session" button. The session will be opened immediately.
- Notes
- Workflow A will be used the first time you try to open a work session on a new till or cash machine. The 'POS Session: New' window will open to allow you to specify a Drawer. This will connect the Drawer to the till. The next time you open a work session, Workflow B will be used. The same Drawer will be used, so there will be no need for the 'POS Session: New' window to open.
- If you are using a till or cash machine with a live-sync connection to the server, you must open and close work sessions from the till itself (you can't do this remotely from a desktop client). The easiest way to do this is to use the "Open Session" and "Close Session" buttons, so be sure to add these buttons to the POS Invoice window if you have these tills in your network. An alternative method is to open and close work sessions from the Cash Up report, which requires you to add a "Cash Up Report" button to the POS Invoice window.
- Please refer here for more details about work sessions.
Operations Menu Function- Function
- Activates a specified Operations menu function.
- Requirements
- In the row in the POS Button record that adds the "Operations Menu Function" button to the POS Invoice window, you must use the Code field to specify the function that will be run when the button is clicked or touched. Use 'Paste Special' to see a list of available functions ('Cash In', 'Cash Out', 'Cash Up Report', 'Open Session' and 'Close Session').
- Workflow
- Click or touch the "Operations Menu Function" button.
- The relevant Operations menu function will be activated.
- Note
- The "Operations Menu" button is one way of adding the 'Cash In', 'Cash Out', 'Cash Up Report', 'Open Session' and 'Close Session' functions to the POS Invoice window. Another way is to use the dedicated Button Types "Put Cash Float", "Get Cash Float", "Cash Up Report", "Open Session" and "Close Session" respectively. Please refer to the descriptions of these Button Types elsewhere on this page for full details.
Pause Sales- Function
- Saves the current POS Invoice, closes it and opens an empty new one (i.e. it "parks" the current POS Invoice).
- Requirements
- If you add a "Pause Sales" button to the POS Invoice window, you should also add an "All Invoices", "Open Unfinished Invoices" or "Resume Sales" button to allow a cashier to return to the saved Invoice at a later time.
- Workflow
- Click or touch the "Pause Sales" button.
- The POS Invoice currently on screen will be saved and closed and an empty new Invoice will be opened in its place.
- Notes
- A cashier can use the "Pause Sales" button when they have scanned a Customer's Items and the Customer then realises that they have forgotten something. The cashier can "park" the POS Invoice and serve the next Customer while the first one is away.
- To go back to the parked Invoice, click or touch the "All Invoices", "Open Unfinished Invoices" or "Resume Sales" button.
- If you are using the Incremental Receipt Printing option on the till, use the "Suspend Invoice" button instead of the "Pause Sales" button. If you are using this option, a receipt will already have been printed for the Items. The "Suspend Invoice" button will print a line on the receipt for the last Item added to the Invoice, but the "Pause Sales" button will not.
Put Cash Float- Function
- Allows cashiers to move cash into the Till Drawer from the back office.
- Requirements
- If you have tills with live-sync connections to the server, you must have defined Number Series for Cash Events for each live-sync till in the Synchronised Number Series setting, and separate Number Series for the live tills in the Number Series - Cash Events setting.
- Workflow
- Click or touch the "Put Cash Float" button.
- The 'Cash In: New' window will open:
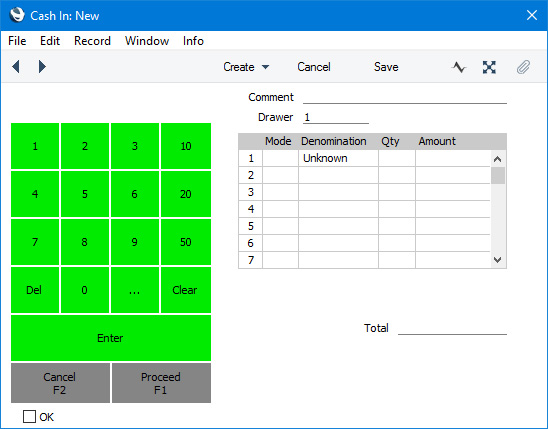
If you have specified a Cash Pay. Mode in the Default Payment Modes setting, this Payment Mode will be shown in the first line of the matrix as a default.
- In each row, choose a Payment Mode (e.g. cash, cheque, credit card etc) (if the till has a keyboard, you can use 'Paste Special') and enter an Amount for each one. The Amount should be the value of cash or other payments that is being moved in to the till.
- Click or touch the [Proceed] button to save and commit the Cash In, or the [Cancel] button to return to the POS Invoice without saving. Although the 'Cash In: New' window contains an OK check box, you do not need to tick it before pressing [Proceed] because this will be done automatically.
- Notes
- If you are using work sessions, ensure the Till Drawer is in open session before using the "Put Cash Float" button.
- Behind the scenes, the Cash In will be saved in the Cash Events setting. Please refer here for more details about Cash Events.
Resume Sales- Function
- Allows a cashier to go back to a previous unfinished POS Invoice.
- Workflow
- Click or touch the "Resume Sales" button.
- The POS Invoice that is currently on screen will be closed. If there is only one paused (unfinished) POS Invoice, that Invoice will be opened. Otherwise, the 'Paused Sales' window will open, listing the paused (unfinished) POS Invoices:
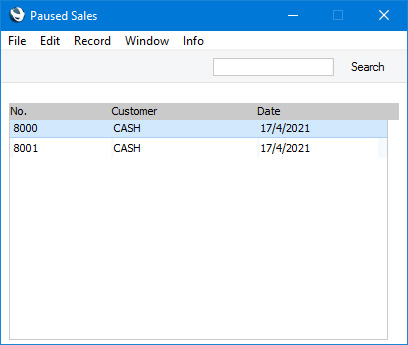
IIf the till uses a live-sync connection to the server, the list will only show the POS Invoices that have been entered on that till. If the till has a live connection to the server, the list will show all unfinished POS Invoices.
- Double-click or touch the POS Invoice that you need to open.
- The POS Invoice will be opened.
- Notes
- This button opens a list of unfinished POS Invoices, allowing you to open and continue processing an Invoice that had previously been parked. It is similar to the "Open unfinished Invoices" button: the main difference is that the "Open unfinished Invoices" button allows you to choose a POS Invoice using a detailed browse window, while this button uses a simpler selection window.
- If you are using a Windows till or cash machine, you may want to select the Wide Scroll Bars option in the Local Machine setting (or, if a till has a live-sync connection to the server, in the record for the till in the Local Settings setting in the Technics module). This may make scrolling easier on a touch-screen.
Suspend Invoice- Function
- Saves the current POS Invoice, closes it and opens an empty new one (i.e. it "parks" the current POS Invoice).
- Requirements
- If you add a "Suspend Invoice" button to the POS Invoice window, you should also add an "All Invoices", an "Open Unfinished Invoices" or a "Resume Sales" button to allow a cashier to return to the saved Invoice at a later time.
- Workflow
- Click or touch the "Suspend Invoice" button.
- The POS Invoice currently on screen will be saved and closed and an empty new Invoice will be opened in its place.
- Notes
- A cashier can use the "Suspend Invoice" button when they have scanned a Customer's Items and the Customer then realises that they have forgotten something. The cashier can "park" the POS Invoice and serve the next Customer while the first one is away.
- To go back to the parked Invoice, click or touch the "All Invoices", "Open Unfinished Invoices" or "Resume Sales" button.
- If you are using the Incremental Receipt Printing option on the till, use the "Suspend Invoice" button instead of the "Pause Sales" button. If you are using this option, a receipt will already have been printed for the Items. The "Suspend Invoice" button will print a line on the receipt for the last Item added to the Invoice, but the "Pause Sales" button will not.
---
Configuring the POS Invoice Window:
Go back to:
n/english/manuals/hansaworld/none/version___85/hwconvindex.htm">Standard ERP manual
|
