Entering a Work Sheet - Items Card
This page describes the fields on the 'Items' card in the Work Sheet record window. Please follow the links below for descriptions of the other cards:
---
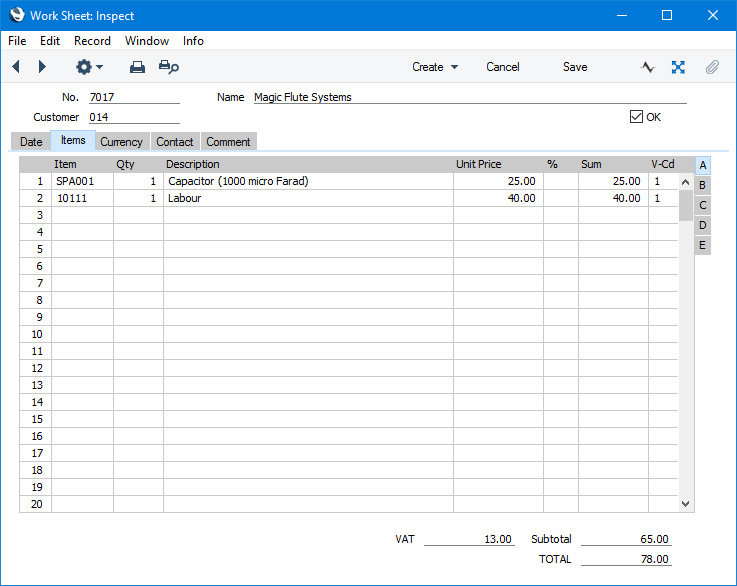
Use the grid on the 'Items' card to list the Items that you will use or have used in completion of the repair. You should include both labour (i.e. Service Items) and spare parts (i.e. Stocked Items). If the Update Stock box on the 'Date' card of the Work Sheet is ticked, stock levels of any Stocked Items in the list will be amended when you mark the Work Sheet as OK and save.
The grid is divided into five horizontal flips. When you click on a flip tab (marked A-E), the two or three right-hand columns of the grid will be replaced.
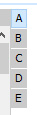
If you are using Windows or macOS, you can add rows to a Work Sheet by clicking in any field in the first blank row and entering appropriate text. To remove a row, click on the row number on the left of the row and press the Backspace key. To insert a row, click on the row number where the insertion is to be made and press Return.
If you are using iOS or Android, you can add rows by tapping the + button below the matrix. To remove a row, long tap on the row number on the left of the row and select 'Delete Row' from the resulting menu. To insert a row, long tap on the row number where the insertion is to be made and select 'Insert Row' from the resulting menu.
You should link each row in a Work Sheet to a row in the parent Work Order or Service Order (i.e. to an item of equipment being repaired) using the Main Serial No. field on flip B. If you use a Serial Numbered spare part as part of the repair, you will be prompted to enter a Serial Number on flip C before saving.
Flip A - Item
- Paste Special
Item register
- With the cursor in this field, enter the Item Number, Alternative Code or Bar Code for each Item that you will use or have used in carrying out the repair. Pricing, descriptive and other information will be brought in from the Item record. If you leave this field blank, you can enter a short piece of text in the Description field, perhaps using the row for additional comments to be printed on documentation.
- The Items that you list should include both labour (i.e. Service Items) and spare parts (i.e. Stocked Items).
- If an Item is a Structured Item in which you have ticked the Paste Components During Entry box (on the 'Recipe' card of the Item record), its components will be listed on the following rows when you enter a Quantity. If you then change the Quantity of the Structured Item, the Quantities of the components will be updated automatically.
- It is recommended that you leave the Cost Price in the Item record for a Structured Item empty if it is one in which you have ticked the Paste Components During Entry box). When you mark the Work Sheet as OK and save, separate Work Sheet Transactions will be created for the Structured Item and for each component. If you have specified a Cost Price for the Structured Item, it will be transferred to the corresponding Work Sheet Transaction, as will the Cost Prices of the components. This will cause the Gross Profit of the Work Sheet and of the resulting Invoice to be wrong.
- Qty
- Enter the number of units that you have used. The Sum will then be calculated automatically.
After entering a Quantity, pressing the Return or Enter key will cause the insertion point to be moves to the Item field in the next row. This will allow you to choose the next Item immediately.
- Description
- Default taken from
Item
- This field shows the name of the Item, brought in from the Item register. Usually, it will be the Item's Description that is brought in but, if you have entered various translations of the Description on the 'Texts' card of the Item record, the correct translation for the Language of the Work Sheet (specified on the 'Contact' card) will be brought in instead.
- In addition to the Description or its translation, any rows of text that you have entered on the 'Texts' card of the Item record with the same Language will be brought in to the following rows of the Work Sheet.
- If you want to add an extra description, you can do so: there is room for up to 100 characters of text. If you need more space, you can continue on the following lines.
- Unit Price
- The Unit Price according to the Customer's Price List will be brought in when you enter the Item Number. If the Customer does not have a Price List or the Item is not on the Price List in question, the Base Price from the Item record will be brought in instead. If there is a Price List applying to a Work Sheet, it will be shown on the 'Contact' card.
- This figure will include VAT (and Extra Tax) if the Price List is one that is Inclusive of VAT or if you have specified on the 'VAT / Tax' card of the Account Usage S/L setting in the Sales Ledger that Base Prices include VAT (or VAT and Extra Tax).
- If the Work Sheet has a Currency and Exchange Rate, the figure shown will be in the Currency concerned (i.e. having undergone currency conversion).
- In multi-user systems, you can prevent certain users from changing a Unit Price in any Work Sheet row using Access Groups by denying access to the 'Change Unit Prices' Action. These users will not be able to change the Unit Price, % or Sum in any row in a Quotation, Order, Invoice, Opportunity or Work Sheet.
- %
- If you need to offer the Customer a discount on an Item, enter the discount percentage in this field.
- A discount percentage will be brought in to this field automatically if you are using Discount Matrices and if there is a Discount Matrix that includes the Item applying to the Work Sheet. Discount Matrices allow you to offer quantity discounts based on the value, quantity, weight or volume of each Item sold, so the discount percentage (quantity discount) will be recalculated automatically whenever you change the Quantity. You can change to an adhoc percentage if necessary.
- The Discount Calculation options in the Round Off setting in the System module allow you to determine whether the discount should be applied to the Unit Price before it has been multiplied by the Quantity, or to the Sum. In certain circumstances (where there is a very small unit price and a large quantity) this choice can cause the calculated discount to vary due to rounding. Please refer here for details and an example.
- The percentage entered here can act as a discount, margin factor or markup. This is controlled using the Discount Options setting in the System module.
- As mentioned in the description of the Unit Price field above, you can prevent certain users from changing the discount percentage in any Work Sheet row using Access Groups, by denying access to the 'Change Unit Prices' Action.
- Sum
- The total for the row: Quantity multiplied by Unit Price less Discount. Changing this figure will cause the Discount Percentage to be recalculated. This figure will include VAT (and Extra Tax) if the Price List specified is one that is Inclusive of VAT or if you have specified on the 'VAT / Tax' card of the Account Usage S/L setting that Base Prices include VAT (or VAT and Extra Tax).
- This figure will be rounded up or down according to the Row Sum rounding rules set for the Currency in the Currency Round Off setting in the System module. If this setting does not contain an entry for the Currency when used in Work Sheets, the Row Sum rounding rules in the Round Off setting also in the System module will be applied.
- As mentioned in the description of the Unit Price field above, you can prevent certain users from changing the Sum in any Work Sheet row using Access Groups, by denying access to the 'Change Unit Prices' Action.
- V-Cd
- Paste Special
VAT Codes setting, Nominal Ledger
- The VAT Code entered here will determine the rate at which VAT will be charged on the Item and the Output VAT Account that will be credited with the VAT value.
- Please refer to here for details about how the VAT Code in each row will be chosen.
- T-Cd
- Paste Special
Tax Templates setting, Nominal Ledger
- In some countries, Tax Templates are used instead of VAT Codes to determine the rate at which VAT or sales tax will be charged on the Item and the Output VAT Account that will be credited with the VAT or sales tax value. VAT Codes should be used where each sales and purchase transaction (e.g. each row in an Invoice) is taxed at a single rate, while Tax Templates should be used where different taxes and/or several tax rates are applied to one transaction (e.g. to one row).
- If you need to use Tax Templates, you should choose the Use Tax Templates for Tax Calculation option in the Transaction Settings setting in the Nominal Ledger. This option will cause a Tax Template field ("T-Cd") to appear here instead of the VAT Code field ("V-Cd"). Having done so and having entered your Tax Templates in the Tax Templates setting also in the Nominal Ledger, you should specify the Tax Templates that are to be used in each Work Sheet row here.
- Please refer here for details about how the Tax Template in each row will be chosen.
Flip B- Item Type
- Paste Special
Choices of possible entries
- The Item Type signifies whether the Item is chargeable, under warranty or under contract, or not chargeable for reasons of goodwill.
- When you specify a Main Serial No. (see below), the Item Type will be taken from the Invoicing Type field in the appropriate Service or Work Order row (Item Type field in the case of the Work Order). You can change the Item Type in a Work Sheet row if necessary: this might be appropriate if a Customer produces proof of warranty after the you have entered the Service Order and Work Order, or if a warranty claim turns out to be spurious. The Item Type in this field will be copied to the Work Sheet Transaction arising from the Work Sheet row.
- You can use the Item Type "-" to signify that the Item Type is to be the same as that in the appropriate Work or Service Order row. However, if the Invoicing Type/Item Type in that Service or Work Order row is also "-"(in this case "-" signifies that you have not yet established whether the repair is chargeable), you will not be able to save the Work Sheet. Therefore, you usually should not create a Work Sheet if you have not yet established whether the repair is chargeable.
- When the time comes to create an Invoice from a Service Order (using the 'Invoice' function on the Create menu (Windows/macOS) or + menu (iOS/Android)), an Invoice will only be created if there is at least one previously uninvoiced Work Sheet Transaction in which the Type is "Invoiceable".
- You can specify that dedicated Sales and Cost of Sales Accounts will be used for each Item Type (the Serv. Sales and Serv. Cost Accounts). You can specify these Accounts at the Item Group level (on the 'Service A/C' card of the Item Group record) or at the Item level (on the 'A/C' card of the Item record).
- Main Serial No
- Paste Special
Serial Numbers of Items on Work Order or Service
- Record here the Serial Number of the Item being repaired (referred to as the "Main" Item). You must specify a Main Serial No. in each row to be able to save the Work Sheet.
- The Service Order Number and Work Order Number fields on the 'Date' card connect a Work Sheet to a Service Order and Work Order: this Main Serial Number now links each Work Sheet row to a Service or Work Order row.
- If there is only one row in the connected Service or Work Order, its Serial Number will be entered here automatically.
- When you specify a Main Serial Number, the Item Type (above) will be changed accordingly.
- Do not use this field to record the Serial Number (if any) of a spare part used when carrying out the repair: the Serial Number field on flip C is provided for this purpose.
- if you enter more than one row to a Work Sheet, the Main Serial Number will be copied from the previous row: there is no restriction on the number of rows in which you can use a particular Main Serial Number.
Flip C- Serial No
- Paste Special
Serial Numbers of Items in stock
- If an Item that you use in carrying out the repair (i.e. a spare part) is one that requires Serial Numbers at the unit or batch level, you must, you must enter a valid Serial Number here.
- For Items with Serial Numbers at the Unit level, you must enter an appropriate number of separate rows each with a Quantity of one. This enables you to enter Serial Numbers individually, and ensures their correct removal from stock.
- For Items with Serial Numbers at the Batch level, you only need enter a single row with the appropriate Quantity. You can enter a single Serial/Batch Number, providing you have a sufficient quantity in stock with that Serial Number. If this is not the case, you will be told there is insufficient stock when you try to save the Work Sheet.
- If you enter a Serial Number in a new row, other details such as the Item Number and Name and pricing information will be brought in automatically.
- If you have not specified a Location in the Work Sheet, the 'Paste Special' list will show the Serial Numbers of Items in every Location, with an indication of the Location in which each Serial Number is stored. However, if you have specified a Location on the 'Date' card, the 'Paste Special' will only list the Serial Numbers stored in that Location.
- If you would like the Best Before date and/or Batch Status of each Serial Number to be shown in the 'Paste Special' list, select the Show Best Before Dates and/or Show Batch Status options in the Item Settings setting in the Sales Ledger. Please refer to the description of the Batch Specifications setting in the Stock module for details about Best Before Dates and here for details about Batch Statuses.
- The 'Paste Special' list will not be available if you are using the No Serial No. on Goods Receipts option in the Stock Settings setting. In this case, you must still enter a Serial Number and, if the Item has Serial Numbers at the Unit level, the Quantity must still be one, but no check will be carried out that the Serial Number you have used is valid (i.e. one that is currently in stock).
- No default Serial Numbers will be offered, so you will need to enter them yourself. There is no automatic FIFO allocation.
- The cost of sales value of an Item with Serial Numbers is controlled by the Cost Price for Serial Number option. This option is in the Cost Accounting setting in the Stock module, but you can override it in individual Item and Item Group records ('Cost Model' card in both cases). If you are not using this option, the cost of sales value will be calculated using the usual Cost Model, even though this may not be appropriate for the Serial Number chosen (e.g. if you are using the FIFO Cost Model, the oldest cost of sales value will be used, even if the chosen Serial Number is not the oldest one). If you are using the Cost Price for Serial Number option, the cost of sales value will be the actual Cost Price of the selected Serial Number. The cost of sales value will be placed in the FIFO field on flip D when you mark the Work Sheet as OK and save.
- Recipe
- Paste Special
Recipes setting, Stock module
- Default taken from Item
- If the Item is a Structured Item whose Paste Components During Entry box has not been ticked, its Recipe will be recorded here, brought in from the Item record. A Structured Item is essentially an Item that is assembled by your company from purchased components: its Recipe lists those components with quantities. You should not change the contents of this field. Please refer here for more details about Recipes.
Flip D- Returned
- This field records the number of units that have been delivered from the Work Sheet row and then returned by the Customer. The figure will be updated when you create a Returned Goods record from the Work Sheet or from the governing Service Order, and whenever you save that Returned Goods record.
- Invoiced
- This field records the number of units that have been invoiced from the Work Sheet row. The figure will be updated when you create an Invoice from the Work Sheet Transaction that in turn was created from the Work Sheet row, and is thus not dependent on whether you have marked the Invoice as OK.
- This field will be updated automatically and cannot be changed.
- To create an Invoice from a Work Sheet Transaction, open the governing Service Order and select the 'Invoice' function from the Create menu (Windows/macOS) or + menu (iOS/Android).
- FIFO
- The unit cost of sales of the Items in the row. If the Quantity is greater than one, this field will show the average unit cost value. The total value will be shown in the Row FIFO field to the right. This figure will be updated automatically whenever you save the Work Sheet, but only for Stocked Items.
- This figure will be calculated using the Cost Model specified in the relevant Item or Item Group record. If that Cost Model is Default, the Primary Cost Model specified in the Cost Accounting setting will be used. Despite its name, the field therefore shows the unit FIFO, LIFO, Weighted Average or other value of the Item, depending on the Cost Model.
- Row FIFO
- The total FIFO stock value of the Items in the row (unit cost from the FIFO field multiplied by quantity). This figure will be updated automatically whenever you save the Work Sheet, but only for Stocked Items.
Flip E- Short Code
- Paste Special
Account Short Codes setting, Nominal Ledger
- Sales A/C
- Paste Special
Account register, Nominal Ledger/System module
- The Account specified here will be used as the Sales Account in the Invoice that you will eventually create from the Work Sheet row.
- The Sales Account in a Work Sheet row will be chosen as follows:
- If you are using the Use Item Groups for Cost Accounts option in the Cost Accounting setting in the Stock module, the Sales Account will be the Service Invoiceable Sales Account specified in the Item Group to which the Item belongs. If that is blank or the Item does not belong to an Item Group, the Sales Account will be the Service Invoiceable Sales Account specified in the Item record.
- If you are not using the Use Item Groups for Cost Accounts option, the Sales Account will be the Service Invoiceable Sales Account specified in the Item record. If that is blank, the Sales Account will be the Service Invoiceable Sales Account specified in the Item Group to which the Item belongs.
- If you have not specified Service Invoiceable Sales Accounts in the Item record or in the Item Group, the Sales Account will be chosen in the same way as in other sales transactions i.e. it will be chosen as listed here (but omitting points 2 and 6).
- Cost A/C
- Paste Special
Account register, Nominal Ledger/System module
- The Cost A/C that you enter here will be debited with the Row FIFO figure from flip D in the Cost of Sales posting that will result from the Work Sheet. The Cost Account specified in a row will be used instead of the default Cost A/C entered on the 'Date' card.
- You can optionally specify dedicated Service Invoiceable Cost, Service Warranty Cost, Service Contract Cost and Service Goodwill Cost Account fields in your Item or Item Group records. Usually you would do this for the Items that you will use as spare parts in repairs and maintenance. These Accounts will be used in place of the standard Cost Accounts in outgoing cost of sales postings originating from Work Sheets and so the appropriate Account will be copied to this field when you enter an Item Number on flip A.
- The choice of Service Cost Account will depend on the Item Type specified on flip B of the Work Sheet row. For example, if the Item Type is "Warranty", the Service Warranty Cost Account will be debited. If the Item Type is "Goodwill", the Service Goodwill Cost Account will be debited.
- If you have specified that outgoing cost accounting postings will be made from Invoices with Accruals from Deliveries, it is particularly important that you specify Service Warranty Cost, Service Contract Cost and Service Goodwill Cost Accounts because otherwise costs from Warranty, Contract and Goodwill Work Sheets will not be posted correctly, because these Work Sheets will not be invoiced.
- The Service Cost Account of the appropriate type will be taken from the Item record or from the Item Group to which the Item belongs, as follows:
- If you are using the Use Item Groups for Cost Accounts option in the Cost Accounting setting in the Stock module, the Service Cost Account will be taken from the Item Group to which the Item belongs. If that is blank or the Item does not belong to an Item Group, the Service Cost Account will be taken from the Item record.
- If you are not using the Use Item Groups for Cost Accounts option, the Service Cost Account will be taken from the Item record. If that is blank, the Service Cost Account will be taken from the Item Group to which the Item belongs.
- If you have not specified Service Cost Accounts in the Item record or in the Item Group, then Cost Accounts for spare parts and other Stocked Items used in Work Sheets will be chosen in the same way as in other removals from stock (e.g. Deliveries and Invoices) i.e. they will be chosen as described here.
- You can bring in a Cost Account by specifying an Account Short Code in the Short Code field to the left.
- Tags/Objects
- Paste Special
Tag/Object register, Nominal Ledger/System module
- Default taken from Item or Item Group
- You can assign up to 20 Tags/Objects, separated by commas, to a Work Sheet row and all transactions generated from it. You might define separate Tags/Objects to represent different departments, cost centres or product types. This provides a flexible method of analysis that can be used in Nominal Ledger reports.
- By default, the Tags/Objects entered here will be taken from the Item record, but you can change them if necessary.
- In the Nominal Ledger Transaction generated from a Work Sheet, the Tags/Objects specified here will be assigned to the debit posting to the Cost Account (Cost of Sales Account). They will also be assigned to the credit posting to the Stock Account if you are using the Tag/Object on Stock Account option in the Cost Accounting setting in the Stock module.
- The Tags/Objects specified here will also be copied to the relevant row in the Invoice that results from the Work Sheet. From there, they will be assigned to the credit posting to the Sales Accounts in the resulting Nominal Ledger Transaction. If you are using the Work Sheet Tag/Object on Invoice option in the Account Usage Service Order setting, the Tags/Objects on the 'Date' card will also copied to each row in the Invoice.
- You can bring in a Tag/Object by specifying an Account Short Code in the Short Code field to the left.
FooterThe Work Sheet Footer contains various running totals as described below. Whenever you add or change a Work Sheet row, these totals will be updated automatically.
- VAT, Tax
- The VAT total for the Work Sheet (or tax total if you are using the Use Tax Templates for Tax Calculation option in the Transaction Settings setting in Nominal Ledger).
- This figure will be rounded up or down according to the Default for Calculated Values rounding rules set in the Round Off setting in the System module.
- Subtotal
- The total value of the Work Sheet rows (i.e. the total of the values in the Sum field).
- This figure will include VAT (and Extra Tax) if the Price List specified is one that is Inclusive of VAT or if you have specified on the 'VAT / Tax' card of the Account Usage S/L setting that Base Prices include VAT (or VAT and Extra Tax).
- The Subtotal will be rounded up or down according to the Default for Calculated Value rounding rules set in the Round Off setting in the System module.
- TOTAL
- The total for the Work Sheet, including VAT.
- This figure will be rounded up or down according to the Total rounding rules set for the Currency in the Currency Round Off setting in the System module. If this setting does not contain an entry for the Currency when used in Work Sheets, the Total rounding rules in the Round Off setting also in the System module will be applied.
---
The Work Sheet register in Standard ERP:
Go back to:
|
